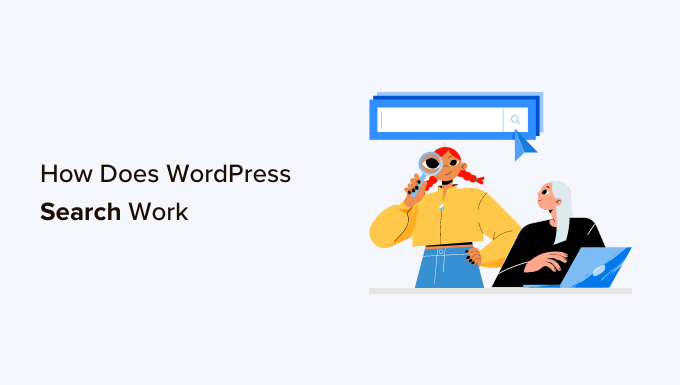Do you want to learn how WordPress search works, and how you can make it better?
By understanding and improving the built-in WordPress search, you can help visitors find what they’re looking for. This can get you more conversions while keeping people on your site for longer.
In this article, we’ll look at how the default WordPress search works, and share tips on how to make it better.
How Does WordPress Search Work?
WordPress comes with a search system that will look for content within your website.
How the search bar looks and where it appears will vary depending on your WordPress theme, but most themes show the search bar in the top right corner.
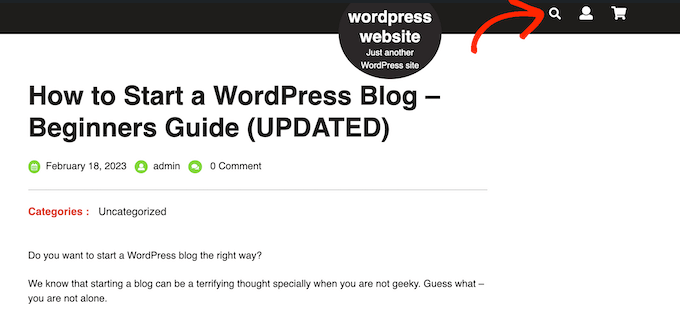
Note: If your theme doesn’t show the WordPress search bar by default, then skip ahead to our FAQs, where we’ll show you how to add it.
Visitors can type a search query into this field, and WordPress will search:
Page titlesPage content Single-image titles and captionsImage alt textFile names
As you can see, it doesn’t search widgets, user comments, categories, tags, WooCommerce products, or PDF documents. It also doesn’t search image gallery titles, captions, or alt text, although you can search this content using a search engine plugin like SearchWP.
WordPress performs this search using the WP_Query class. It will start by displaying any posts that have the search term in the post title, arranged in reverse-chronological order, meaning that the newest entries will be displayed at the top of the results.
After that, it’ll show any posts that have the matching term in the post content.
For example, imagine you’ve just published a post about cats titled ‘My Favorite Pet’, and you also have an older post titled ‘Best Cat Photos.’ In this case, searching for ‘Cat’ will display the older ‘Best Cat Photos’ post first, since it has the search term in the title.
This may not a problem for WordPress blogs or websites that only have small amounts of content. However, this ordering logic will often show inaccurate or confusing results for bigger blogs, online stores, or business websites.
The built-in system is also missing some of the features that people expect from modern search engines. This includes autocomplete, live Ajax search, filtering, and spellcheck.
Why Improve the Default WordPress Search?
An advanced, fast, and accurate on-site search can help visitors find interesting and relevant content, which will keep them on your website for longer. This can increase pageviews and reduce bounce rate in WordPress.
Since visitors are spending more time on your site, this will send positive signals to the search engines. This can improve your WordPress SEO, which means search engines like Google will show your content to more people and drive more visitors to your website.
For more information, please see our guide on how to increase your blog traffic.
People who are using your site’s internal search are already highly engaged. They’re actively looking for specific content, which may mean they’re ready to take actions such as buying a product, signing up to your WordPress membership site, or booking an appointment.
If these people can’t find what they’re looking for, they may give up and go to a different website. This means you’re losing out on visitors who were ready to convert.
A search results page is also an example of personalized content since you’re showing the visitor results that match their unique search query. By providing personalized content that’s accurate and helpful, you can improve the visitor experience. Once again, this can encourage them to convert.
Performance is another reason why it’s a good idea to replace the default WordPress search with a better alternative.
The larger your WordPress website gets, the longer it’ll take WP_Query to scan your database and get the results. This means your site’s search will get slower, as your website gets bigger.
How to Make the WordPress Native Search Better
On-site search helps visitors find what they’re looking for, including products to buy and interesting blogs to read. Since it’s such an important part of your site, it’s a bad idea to rely on the limited built-in WordPress search.
With that being said, let’s see how you can improve the native WordPress search.
Show Instant Results With Live Ajax Search
Live Ajax search adds a dropdown and autocomplete feature that’s common in search engines like Google.
As the user types, live search guesses what they want to search for and then shows them results without even reloading the page.
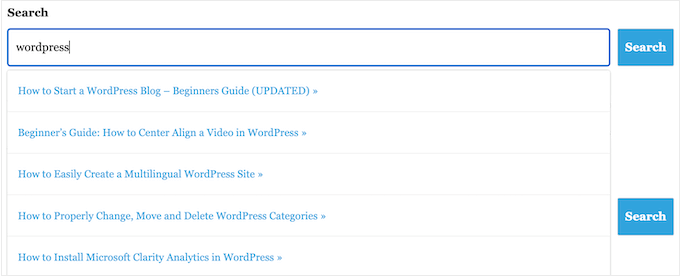
This can help visitors find the right content, without having to manually press the ‘Search’ button or wait for the page to reload.
The easiest way to add Ajax live search to WordPress is using the free SearchWP Live Ajax Lite Search plugin. It enables instant search automatically and there are no settings for you to configure, so it’s very easy to set up.
The first thing you need to do is install and activate the plugin. For more details, see our step-by-step guide on how to install a WordPress plugin.
Upon activation, the default WordPress search form will automatically use the Ajax live search feature. If you visit your site and start typing into the search bar, then you’ll see the instant search in action.
Change the Default Search URL Slug
By default, WordPress search URLs typically look something like this:
The extra ?s= characters make this URL more difficult to read and understand, which can confuse visitors who are trying to find their way around your site.
Even worse, these URLs aren’t optimized for search engines which can stop them from correctly indexing your site’s contents.
The easiest way to change these URLs is by adding custom code to WordPress using a plugin such as WPCode.
You can go ahead and use the following custom code to replace the ‘/?s=search-term’ characters with ‘search.’ Your slug will look something like this when finished: http://example.com/search/wordpress
To use something other than ‘search’ in your URL, simply customize the code snippet below.
if ( is_search() && ! empty( $_GET[‘s’] ) ) {
wp_redirect( home_url( “/search/” ) . urlencode( get_query_var( ‘s’ ) ) );
exit();
}
}
add_action( ‘template_redirect’, ‘wpb_change_search_url’ );
For detailed instructions on how to insert this code to your WordPress website, please see our guide on how to change the default search URL slug in WordPress.
Make PDF Files Searchable in WordPress
By uploading PDFs to your WordPress website, you can share information about your services and products in a format that works on all devices. They’re also perfect for offering your visitors ebooks, user manuals, menus, and more.
However, WordPress only searches the contents of its database by default, so it will only look at the title and description of your PDF files, and not their contents. As a result, your visitors may struggle to find the best PDF for their search query.
The good news is that you can use a custom search plugin to improve the default WordPress search experience. If your PDFs are unencrypted, then the right search plugin will index the contents and metadata of your PDFs and add them to the search results.
For step-by-step instructions, please see our guide on how to add PDF indexing and searching in WordPress.
Add a Search By Category Feature to WordPress
If you have multiple categories of content on your website, then you might want to let users restrict their search to a specific category. This can help visitors find the right content, faster.
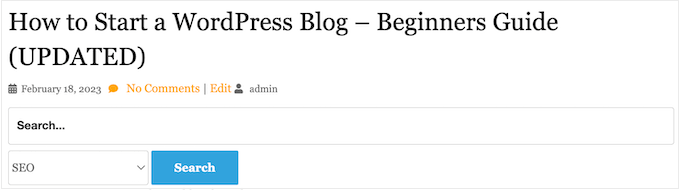
For example, if you have an online store then it often makes sense to let customers search within a particular product category.
If you run a membership site, then you might use search by category to help visitors find other members, groups, forums, online courses, and other specific kinds of content. For more information, please see our guide on how to add search by category in WordPress.
Make a Smart WooCommerce Product Search
WooCommerce has its own built-in search, but it doesn’t look for matches in product attributes, reviews, or product descriptions. This omission can stop shoppers from finding products they want to buy on your online store, so you get fewer sales.

Luckily, there are some excellent WooCommerce plugins that can show more helpful search results, and fetch them faster. To learn more, please see our guide on how to make a smart WooCommerce product search.
To get even more sales, you may want to fine-tune the kind of products WooCommerce includes in its search results. For example, you might only show products that are on sale or come with free shipping.
To learn more, please see our guide on how to customize WooCommerce product search results page.
Create a Search Form for Custom Post Types
Custom post types allow you to go beyond posts and pages and create different content types for your website. Custom post types can have different custom fields and their own custom category structure.
For example, if you run a movie review website, then you would probably want to create a ‘movie reviews’ post type that has fields for the director, release date, and more.
At WPBeginner, we use custom post types for our Glossary section to keep it separate from our blog posts.
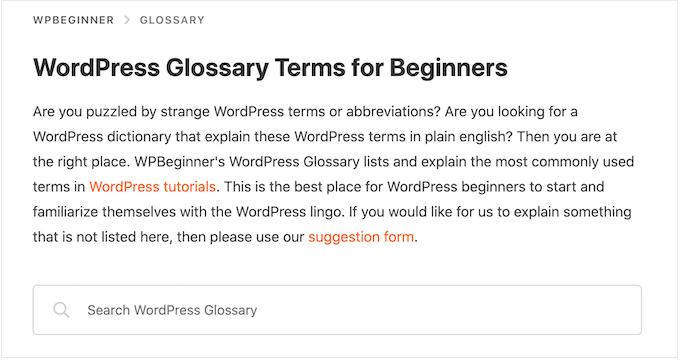
If you use custom post types, then you may want to create a form that allows visitors to search only that content.
For example, we also have a form that only searches WPBeginner’s coupon codes.
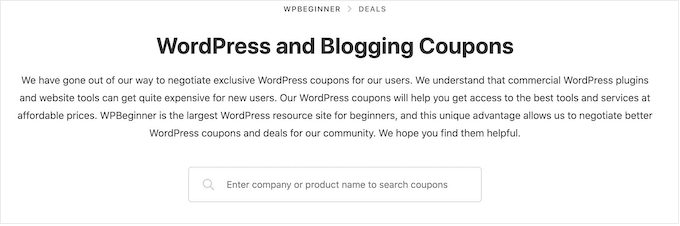
This can help visitors find the right content faster, even when you have lots of different content types. For step-by-step instructions, check out our guide on how to create advanced search forms in WordPress for custom post types.
You can also make custom fields searchable in WordPress, which is ideal if you’ve added extra metadata to your pages and posts.
Exclude Content From WordPress search
By default, the built-in WordPress search will include all posts and pages in its search results.
However, you may want to exclude certain pages and posts from the search results. For example, if you’re running a WordPress membership website or selling online courses, then you’ll typically want to exclude your premium content from public search results.
If you’re running an online store, then you may want to hide content like your account page, checkout page, and thank you page. To help you out, we’ve created a guide on how to exclude pages from the WordPress search results.
Do you want to exclude posts, authors, custom post types, categories, tags, or even custom taxonomies? Then you can take a look at our guide on how to exclude specific pages, authors, and more from WordPress search.
WordPress Search FAQs
In this guide, we’ve explored how the default WordPress search works and shared lots of tips on how to improve it.
However, you may still have some questions about this important feature. That said, here are some of the most frequently asked questions about WordPress search.
How Do I Improve WordPress Search?
The best way to improve the built-in WordPress search is by using SearchWP.
SearchWP is the best custom search plugin for WordPress and allows visitors to search any content on your site including documents, WooCommerce products, custom fields, tags, comments, and more.
It also lets you customize the WordPress search algorithm, so you can control exactly where the content appears in the search results.
For more information, please see our guide on how to improve WordPress search.
Does WordPress Search Include Tags?
By default, WordPress search doesn’t include tags. The easiest way to make tags searchable is by using a custom search plugin like SearchWP.
SearchWP also has a relevancy slider, so you can control exactly how much tags influence where an item appears in the search results.
How Do I Add Search to My WordPress Theme?
If your theme doesn’t have a built-in search form, then we recommend adding a search bar to the WordPress navigation menu.
Since the main navigation menu typically appears across your entire site, visitors will be able to search for pages, posts, products, and more, from any page of your website.
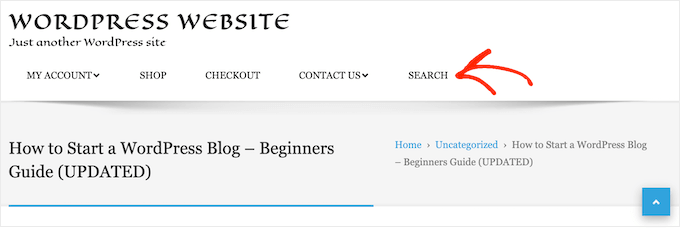
If you’re using a block-based theme such as ThemeIsle’s Hestia Pro or Twenty Twenty-Three, then you can add a search bar to your theme using the full-site editor (FSE).
To do this, go to Appearance » Editor in the WordPress dashboard.
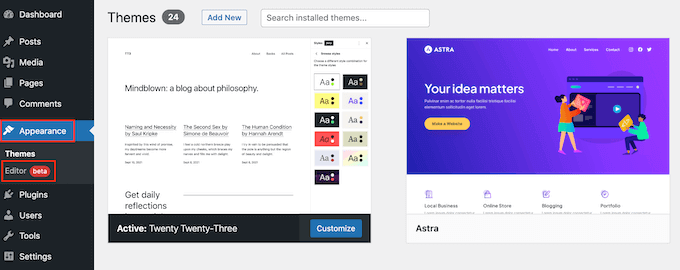
By default, the editor will show your theme’s home template. If you want to add the search bar to a different template, then click on the small arrow icon in the toolbar.
Then, select ‘Browse all templates.’
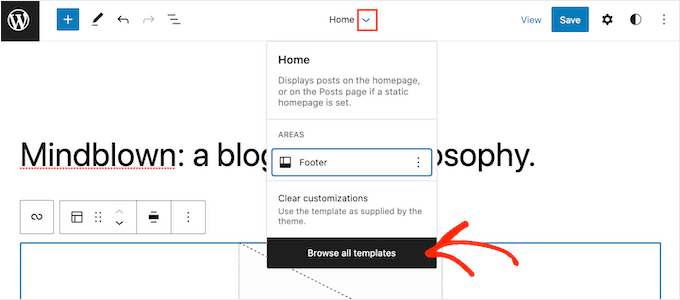
You’ll now see all the templates that make up your WordPress theme. Simply find the template where you want to add the search bar, and then click on its title.
For example, if you wanted to add a search form in your WordPress posts then you’d select the ‘Single’ template.
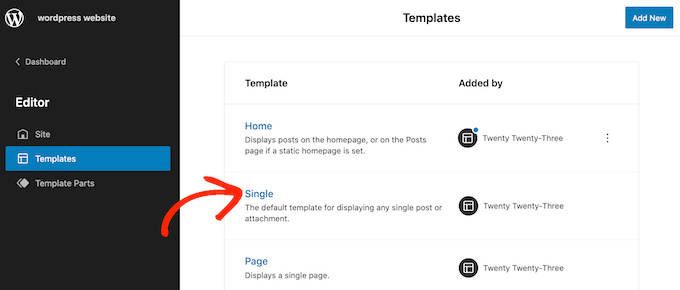
You will now see this template in the full-site editor.
To go ahead and add a search bar, click on the blue ‘+’ icon.
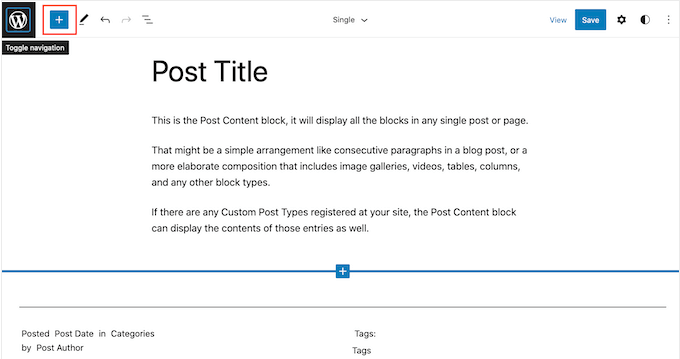
In the popup that appears, type in ‘Search’ to find the right block.
You can then drag the block to the location where you want to show the search bar.
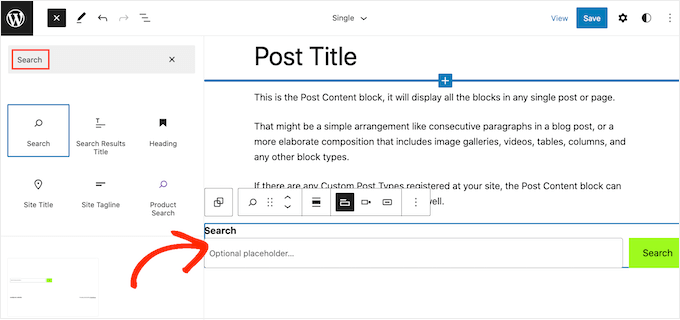
To customize the block title or placeholder text, simply type it into the search block where it says ‘search’ or ‘optional placeholder.’
When you’re happy with how the block looks, click on ‘Save’ to make the search bar live.
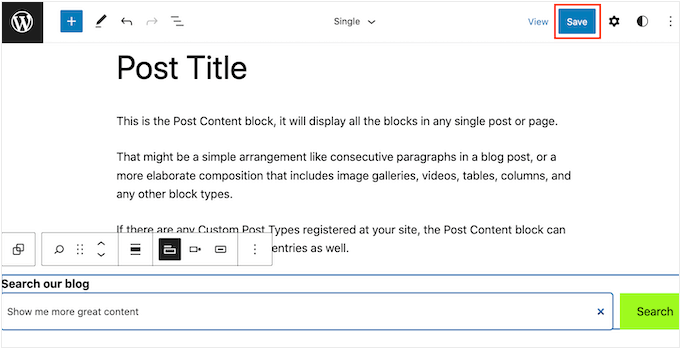
How Do I Add Search to a WordPress Page or Post?
You can add a search bar to a specific page or post using the built-in Search block.
This is a good choice if you want to control exactly where the search bar appears on every page and post, or you only need to offer search on specific areas of your website.
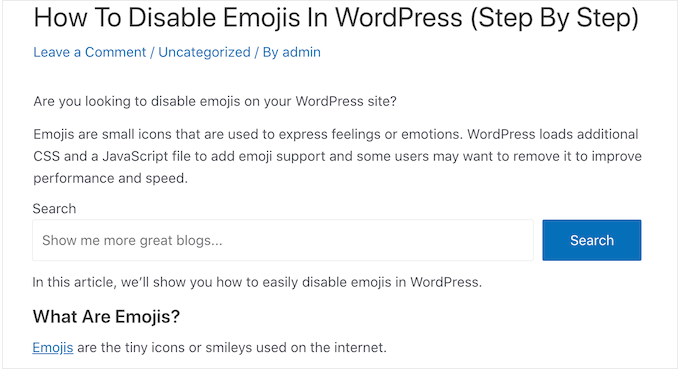
To get started, simply open the page where you want to add a search form and then click on the + icon.
In the popup that appears, type ‘Search’ to find the right block. Once you click on the Search block, it will add the block to your page.
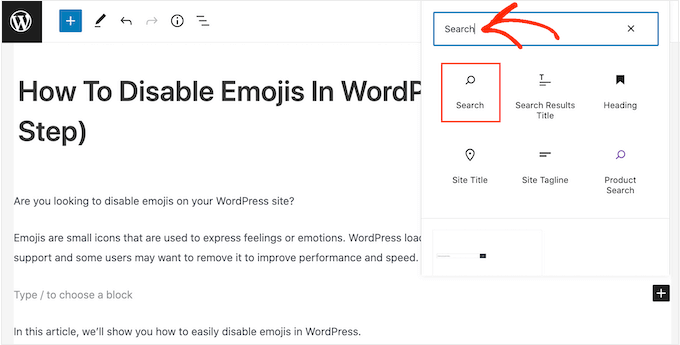
By default, the block uses ‘Search’ for both its label and the button text.
This will be visible to visitors, so you may want to replace it with something more descriptive by typing into the text fields.
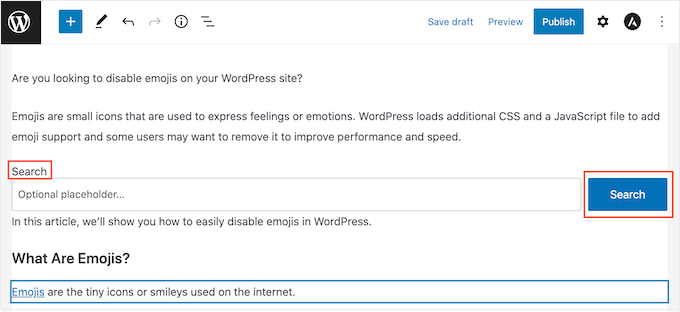
You can also add some placeholder text to the search bar. This text will disappear automatically when the visitor starts typing.
To add a placeholder, simply click on ‘Optional placeholder…’ and then start typing.
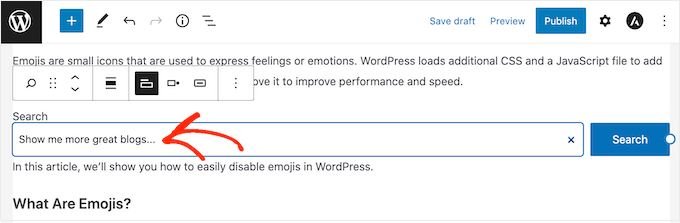
When you’re happy with how the Search block looks, you can go ahead and either publish or update the post.
We hope this tutorial helped you learn how WordPress search works, and how to make it better. You may also want to learn how to make money online blogging with WordPress, or check out our list of the best email marketing services for small businesses.
If you liked this article, then please subscribe to our YouTube Channel for WordPress video tutorials. You can also find us on Twitter and Facebook.