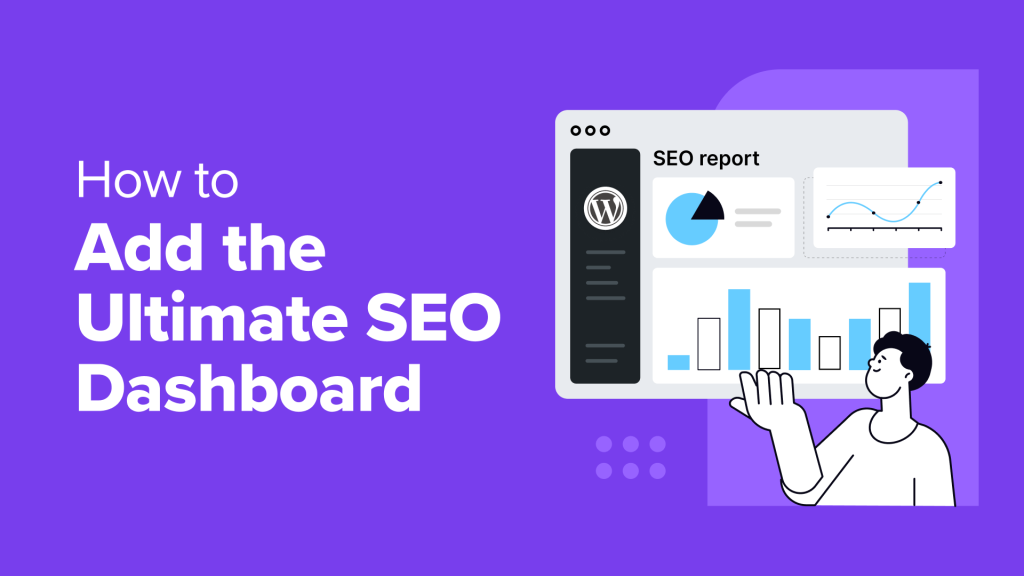Do you want to add an SEO dashboard to your WordPress admin area?
An SEO dashboard acts like your personal command center, giving you a clear view of your website’s SEO health. It allows you to track your SEO progress, identify areas for improvement, and ultimately drive more organic traffic to your site.
Here at WPBeginner, we’re all about making search engine optimization easy for everyone. And we’ve found a fantastic way to add a powerful SEO dashboard to WordPress in just a few minutes.
In this article, we will show you how to add the ultimate SEO dashboard to your WordPress website.
Why Add an SEO Dashboard to Your WordPress Website?
If you run a WordPress website, then you may want to add an SEO dashboard directly to your admin area. This means you don’t need to switch between different platforms, saving you plenty of time.
An SEO dashboard can provide valuable insights into your website’s health. It helps you understand how your website performs in search engine results pages (SERPs) so you can identify areas for improvement and improve visibility.
For eCommerce stores, an SEO dashboard can help you identify which product pages are ranking well and which ones need a boost. You can track keyword rankings for your most important products and optimize content to attract more potential customers.
Similarly, for lead generation, an SEO dashboard allows you to see how well your landing pages are optimized for their target keywords. This ensures they are SEO-friendly, maximizing their potential to bring in qualified leads.
Expert Tip: Prefer to leave your SEO to the experts? Our WPBeginner SEO Service can optimize your content for keywords, do a technical SEO audit, and help you get guest posts published on high-profile websites. That way, you just need to worry about running your business.
With all that in mind, let’s take a look at how to add an SEO dashboard in WordPress.
How to Set Up a WordPress SEO Dashboard With All in One SEO
We’ve experimented with various WordPress SEO tools, including the popular Yoast SEO plugin. But for accessing the ultimate SEO dashboard, our top pick is All in One SEO (AIOSEO).
There are two main reasons for this choice. First, AIOSEO is incredibly beginner-friendly. It is super easy to navigate its features, even for people new to WordPress SEO.
Second, this SEO plugin has comprehensive dashboards. You won’t just get a single snapshot of your website’s health. Instead, you’ll see a detailed breakdown of your links, be able to track your keyword rankings, and even monitor your SEO changes.
On top of that, AIOSEO offers a suite of other valuable SEO settings, including customizable XML sitemaps, schema markup support, 301 redirect setup, and more.
Note: We will be using the premium version of AIOSEO in this guide, as it unlocks all the dashboard features we need. That said, feel free to start with the free version to explore its capabilities before upgrading.
To set up AIOSEO, simply download the plugin from your AIOSEO account page and install it on your WordPress dashboard. You can read our step-by-step guide on how to install a WordPress plugin for more information.
Then, follow the setup wizard. By the end of it, you will need to activate your license key, which you should receive after purchasing a premium plan.
For a detailed installation walkthrough, you can read our guide on how to set up AIOSEO for WordPress.

With AIOSEO set up, you are ready to move on to the next section and explore the SEO dashboard features. You can use the quick links below to skip to your preferred topic:
Check Your TruSEO and SEO Site Scores
The main AIOSEO dashboard is located at All in One SEO » Dashboard. This is where you’ll find a clear overview of your SEO performance.
This dashboard features two key widgets: ‘AIOSEO Overview’ and ‘SEO Site Score.’
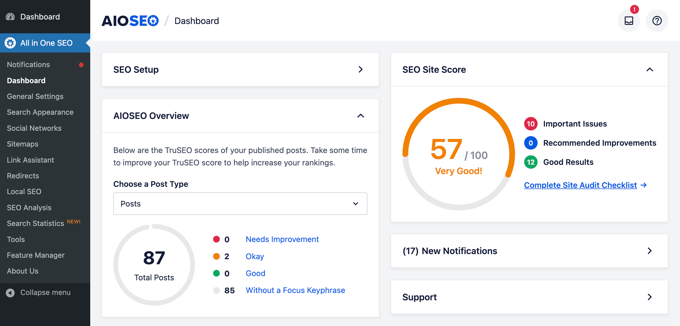
The AIOSEO Overview showcases your TruSEO scores for all published posts and pages. TruSEO is AIOSEO’s way of providing personalized recommendations to enhance your content’s on-page SEO.
These include things like the existence and length of meta titles and descriptions, content readability, and the use of a focus keyphrase.
The TruSEO scores fall into five categories: Needs Improvement, Okay, Good, and Without a Focus Keyphrase.
Ideally, you want most of your posts, pages, and custom post types to get a ‘Good’ score. You can check the score for each post type by using the ‘Choose a Post Type’ dropdown menu.
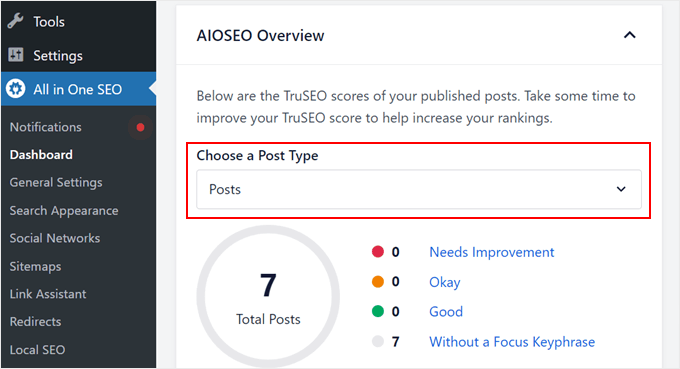
Moving on, the SEO Site Score provides a broader picture of your website’s performance, not just individual pages and posts.
This score takes into account various technical aspects, including site speed, sitemaps, and the use of HTTPS. AIOSEO recommends aiming for a score of 70 or above.
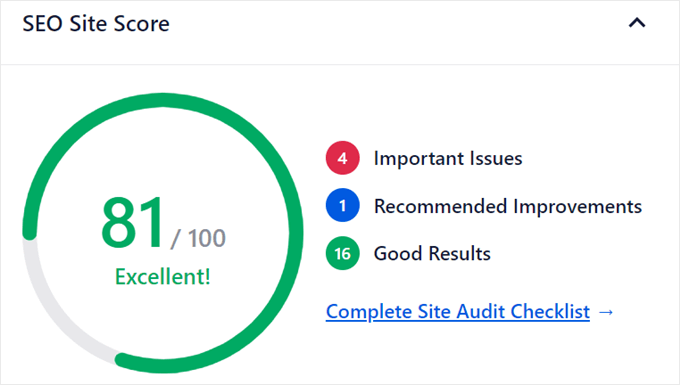
The widget breaks down the scoring into three parts: Important Issues (critical problems requiring immediate attention), Recommended Improvements (areas for enhancement), and Good Results (areas performing well).
If you click on ‘Complete Site Audit Checklist,’ you will get a more detailed breakdown, which we’ll explore in a later section.
Check Your Website’s Ranking Stats
Staying on top of your website’s rankings in search engines is super important for any SEO strategy. Understanding how your content is performing in search results can help you find areas to improve your keyword research and drive more organic traffic.
AIOSEO provides an easy way to check your website’s ranking stats directly within your WordPress dashboard. What you need to do is head over to All in One SEO » Search Statistics in your admin sidebar.
Here, we will focus on the ‘Dashboard’ tab. To see data in this section, you’ll need to connect your website with Google Search Console.
For step-by-step instructions, check out our guide on how to add your WordPress website to Google Search Console.
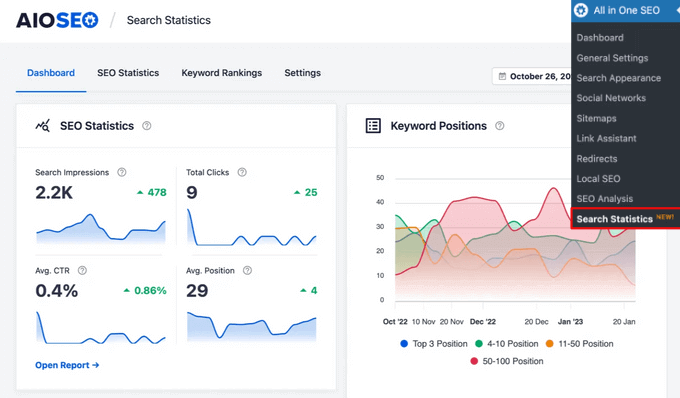
The Dashboard tab offers a quick overview of how your website is performing for rankings and click-through rates (CTRs).
At the top, you can conveniently set the timeframe for the data you want to see (Last 7 days, Last 28 days, Last 3 months, or custom).
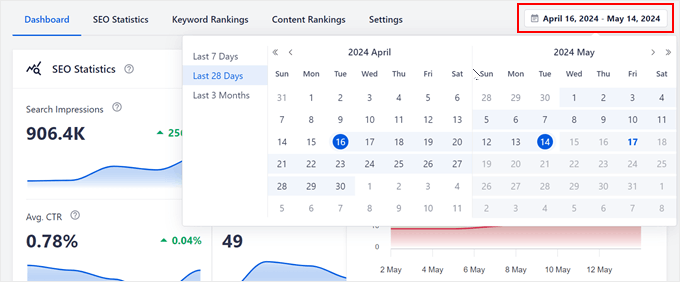
The Dashboard has 5 key areas.
First is SEO Statistics. This section provides graphs to help you visualize your website’s visibility in search engine results pages (SERPs) and the number of people who clicked through to it.
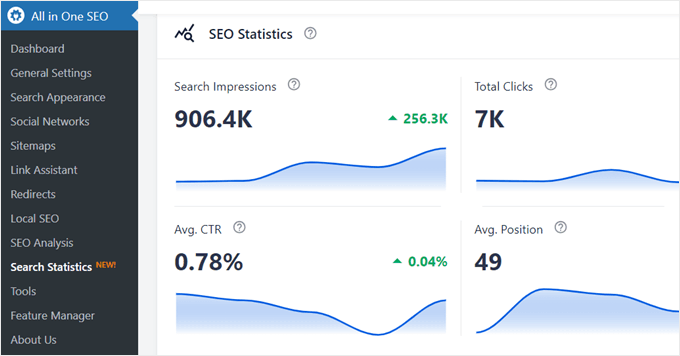
It includes:
Search Impressions: The total number of times your website appeared in search results within the selected timeframe.
Total Clicks: The total number of clicks your website received from search results during that period.
Average CTR: The average click-through rate of your content in search results.
Average Position: This graph shows the average keyword position of your content in search results for the selected timeframe.
Additionally, hovering over each graph allows you to see specific numbers for any date within the timeframe.
For example, in the screenshot below, hovering over the ‘Total Clicks’ graph on May 7, 2024, shows that our demo website received 1.1k clicks that day.
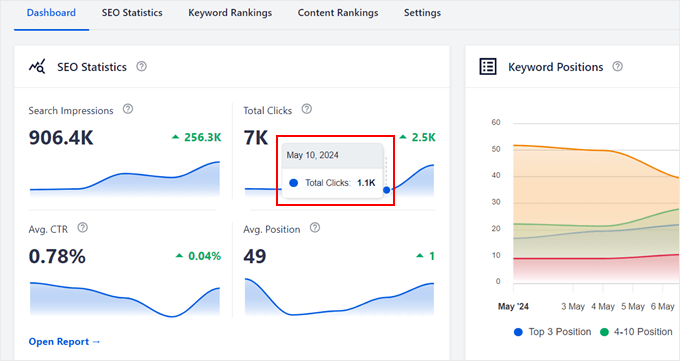
You can also hover over the number that shows an increase or decrease to see more details about what happened to the data compared to the previous period.
Like so:
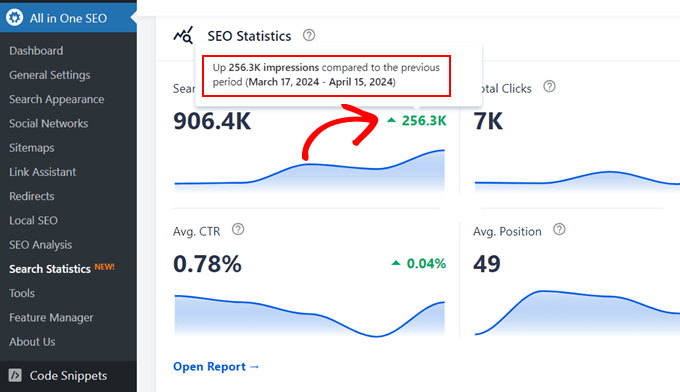
You can click on the ‘Open Report’ button for a more detailed breakdown of this data.
Next is ‘Keyword Positions.’ This section uses a line graph to illustrate how your keyword positions fluctuate over time using color codes.
Here’s how to interpret the data:
Blue: Shows how much of your content ranks in the top 3 positions.
Green: Content ranking between positions 4-10.
Yellow: Content ranking between positions 11-50.
Red: Content ranking between positions 50-100.
In the screenshot below, the graph shows a high concentration in the yellow zone.
This indicates most of our content falls within the 11-50 keyword position range. You can also hover over the graph to see the exact dates when your keyword positions decreased or increased.
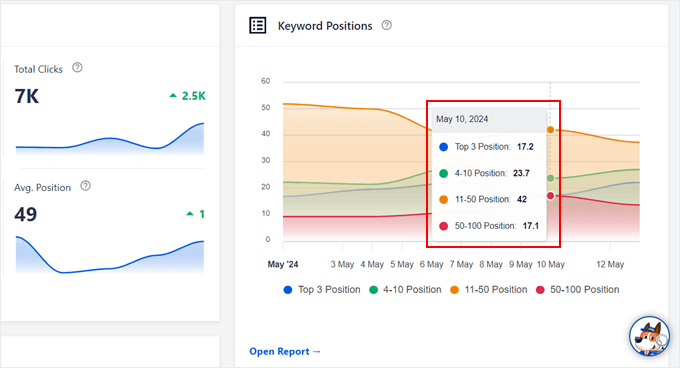
Scrolling down, you will see ‘Keyword Rankings’ and ‘Post Optimizations.’
Similar to the AIOSEO Overview tab in the main dashboard, the ‘Post Optimizations’ section shows your TruSEO scores for all published posts and pages.

On the other hand, the ‘Keyword Rankings’ widget shows what keyphrases your content is ranking for and how they are performing.
There are two tabs here. The ‘Top Keywords’ tab lists your highest-ranking keywords and the clicks you have received from them.
On the other hand, the ‘Winning/Losing’ tab highlights keywords gaining or losing ranking positions.
If you hover over any of the keywords in this tab, then you can get information on how much your rankings have increased or decreased compared to the previous period.
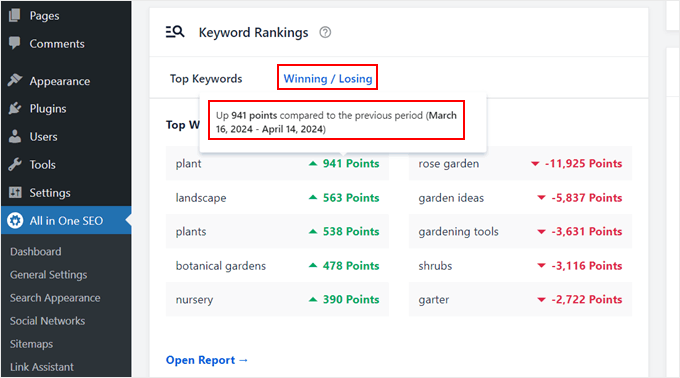
Finally, there is ‘Content Performance.’
This section focuses on which individual posts and pages perform the best.
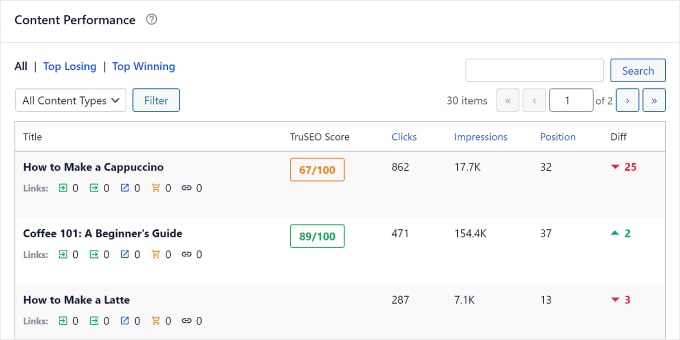
The performance is based on a combination of factors:
TruSEO score
Indexed status (whether Google has indexed the page)
Clicks
Impressions
Position
Differences in ranking over time
There are three tabs here:
Top Pages: Shows your best-performing pages.
Top Losing: Highlights pages that are losing ranking positions.
Top Winning: Identifies pages gaining ranking positions.
All in all, the Search Statistics tab is a pretty powerful AIOSEO feature. Check out these articles to see how you can make the most of it:
Look For On-Page SEO Audit Opportunities
Next, head over to All in One SEO » SEO Analysis and navigate to the ‘SEO Audit Checklist’ tab. This section offers an in-depth look at your overall SEO health.
At the top, you’ll see your SEO Site Score, just like before.
Here, a very good score falls between 50 and 75, but ideally, you should aim for 70 or above. This score is based on various criteria, which will be shown as you scroll down the ‘Complete SEO Checklist’ section.
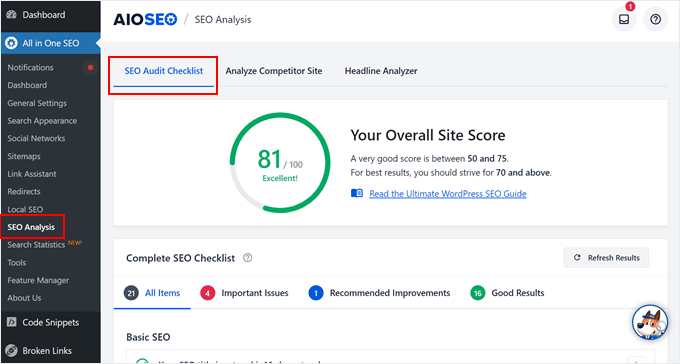
The Complete SEO Checklist is divided into four categories: Basic SEO, Advanced SEO, Performance, and Security.
Basic SEO tackles fundamental on-page SEO elements and checks if they’re already implemented on your website. These include SEO page titles, meta descriptions, heading tags, image alt text, and internal links.
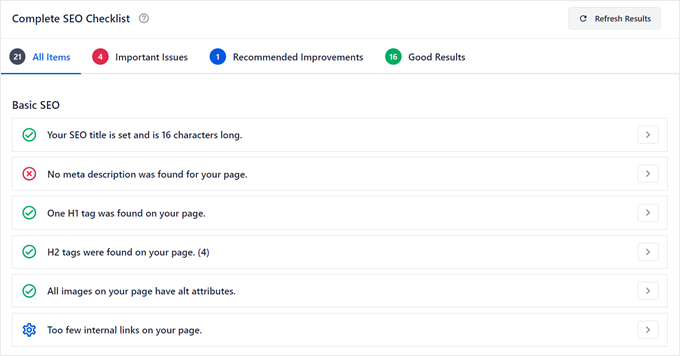
If an element is missing, simply click the arrow button next to it. A button will appear, allowing you to address the issue immediately.
For example, a missing meta description can be fixed by clicking the ‘Edit Meta Description’ button. This will take you directly to the block editor for your homepage, where you can add one.
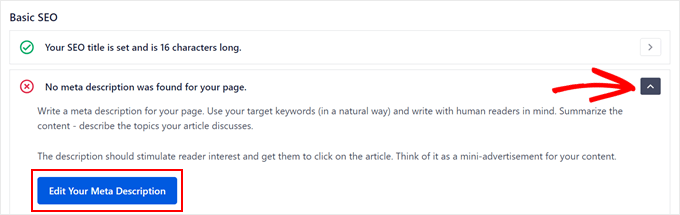
The Advanced SEO report dives deeper into technical SEO. Here, AIOSEO checks things like:
Here’s what it looks like:
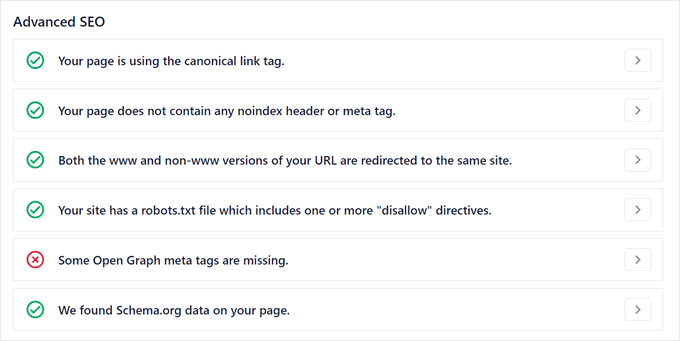
Similar to Basic SEO, if an element is missing, you can click the arrow button next to the issue for more information.
A button will be available to help you address the problem.
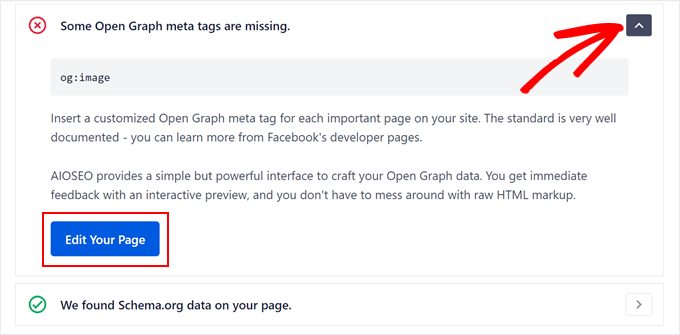
‘Performance’ focuses on website speed. AIOSEO will identify any speed issues or areas where your website excels.
In our case, AIOSEO found that the page size is small enough to load quickly, generates few requests, and boasts a response time under 0.2 seconds. However, unminified JavaScript and CSS files are slowing things down.
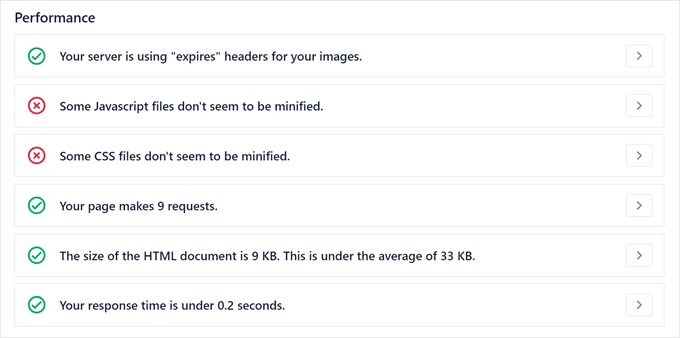
AIOSEO isn’t a dedicated speed optimization plugin, so it can’t help you address these problems.
However, clicking the arrow next to the issue will provide information on how to tackle it.
You can also check out our ultimate guide to boost WordPress speed and performance for more information.
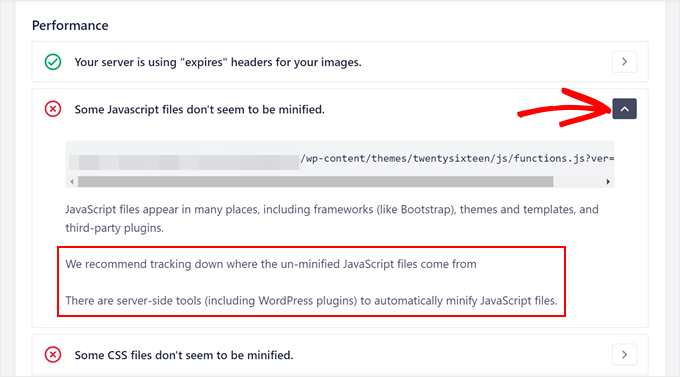
Pro Tip: Want to speed up your website with no effort? Our WPBeginner Pro Services offer a site speed optimization service that takes care of all the technical details.
Let our team of experts analyze and speed up your website so you can sit back and focus on growing your business.
WordPress security is all about safety and user experience, such as checking your website for malware and verifying whether it uses HTTPS encryption.
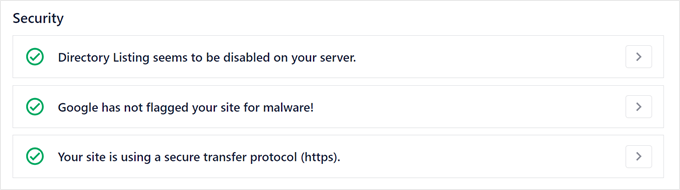
If you go to the top of the Complete SEO Checklist section, then you can click on ‘Important Issues’ to view only the most urgent problems you need to address.
On the other hand, ‘Recommended Improvements’ are issues that are not as urgent but should be considered.
Once you have made improvements to your website, you can click the ‘Refresh Results’ button to see if AIOSEO can detect those changes.
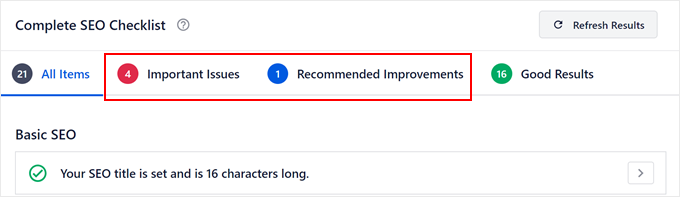
Monitor Your External and Internal Linking
The next dashboard we will check out is at All in One SEO » Link Assistant. The dashboard is in the ‘Overview’ tab, which shows information about the links on your site.
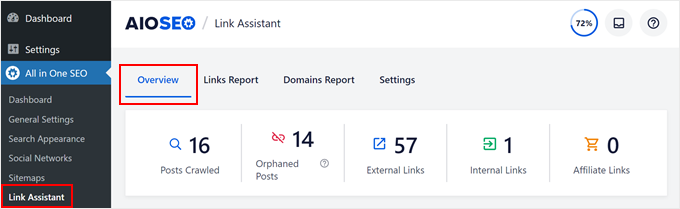
Search engines discover new content by following links. Broken or poorly structured links can prevent search engine crawlers from efficiently indexing your website, which can hurt your rankings.
Plus, well-maintained links ensure a smooth user experience for your visitors. Broken links lead to dead ends, frustrating users and potentially damaging your website’s credibility.
Let’s go through each section of this dashboard one by one. On top is a bar that shows the numbers for your Posts Crawled, Orphaned Posts, External Links, Internal Links, and Affiliate Links.
‘Posts Crawled’ indicates how many posts and pages Link Assistant has scanned so far.
Depending on the number of links, you may see a percentage indicator at the top right corner that tells you how many links have been scanned.
If all links have been scanned, then you won’t see the percentage indicator.
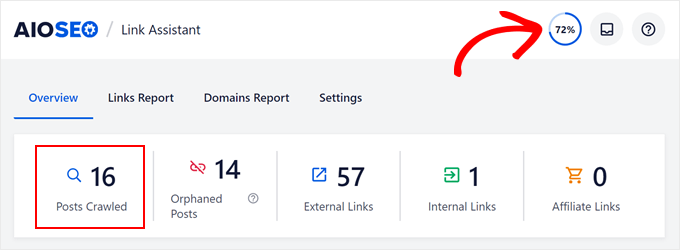
Next up is ‘Orphaned Posts,’ which are posts or pages lacking internal links from other parts of your website. By finding and addressing orphaned content, you can help search engines properly discover and index all your pages.
External Links are links directing visitors to websites other than yours. Including external links to relevant and authoritative sources can enhance your content’s credibility and user experience.
On the other hand, Internal Links connect your website’s different pages and posts. They help search engines understand your website’s structure and improve user navigation.
You can use internal linking plugins to improve your linking strategy.
If you participate in affiliate marketing programs, then the Overview displays the number of Affiliate Links on your website.
Right below this bar, you will see a graph called Internal vs External vs Affiliate Links.
This visual representation helps you maintain a healthy balance of link types on your website. Too many external links can send visitors away from your content, while a lack of internal linking can hurt navigation and SEO.
You can check out the entire report by clicking on the ‘See a Full Links Report’ button.
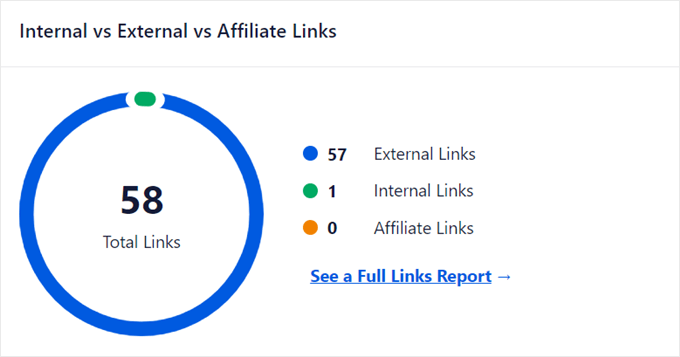
Additionally, you’ll see a chart that shows your Most Linked to Domains. This information is handy if you want to review your outbound linking strategy.
For instance, are you linking to relevant and authoritative websites? Are there any competitors you’re linking to excessively?
For a more detailed look at this, you can click the ‘See a Full Domains Report’ button.
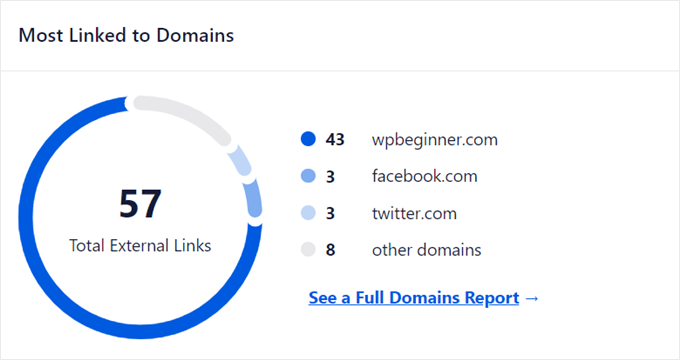
Finally, you will find the Linking Opportunities graph. It has two tabs: Inbound Suggestions and Outbound Suggestions.
The first tab highlights pages or posts that could benefit from having more internal links pointing to them. Meanwhile, the second points out pages or posts that should include more internal links to other relevant pages.
The ‘Count’ column shows how many inbound or outbound links you can add.
To see the full list, you can click on the ‘See All Linking Opportunities’ button.
You can also read our ultimate guide on internal linking for SEO for more information.
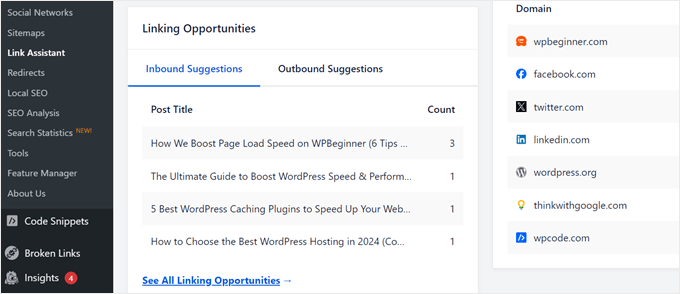
Bonus Tip: Add a Google Analytics Dashboard to WordPress
AIOSEO gives you a great SEO dashboard inside WordPress, but you can take things a step further with Google Analytics and MonsterInsights.
MonsterInsights makes it super easy to connect your WordPress site to Google Analytics in just a few clicks. This unlocks a ton of info and metrics about your website, like how many people visit and which pages are the most popular.

Plus, you can add notes directly to these reports to remind yourself about any changes you make to your website.
For example, if you give your site a makeover, then you can jot down a note and then see if it affects the number of visitors in the following weeks.

Ever wonder if more people find your site through social media, search engines, or maybe even ads?
The MonsterInsights Traffic reports show you exactly where your visitors come from. This helps you figure out where to put most of your effort to get even more blog traffic.

MonsterInsights also has a Site Speed report. While this doesn’t directly affect the number of people who visit your site, it’s still important for optimizing Core Web Vitals and keeping your visitors happy.
Faster loading times mean people are more likely to stick around and explore what you have to offer.

If you want to learn more, you can read our tutorial on how to add a stats dashboard in WordPress.
We hope this article helped you learn how to add the ultimate SEO dashboard in WordPress. You may also want to check out our ultimate guide to WooCommerce SEO and our expert pick of the best SEO rank tracker tools.
If you liked this article, then please subscribe to our YouTube Channel for WordPress video tutorials. You can also find us on Twitter and Facebook.
If you liked this article, then please subscribe to our YouTube Channel for WordPress video tutorials. You can also find us on Twitter and Facebook.