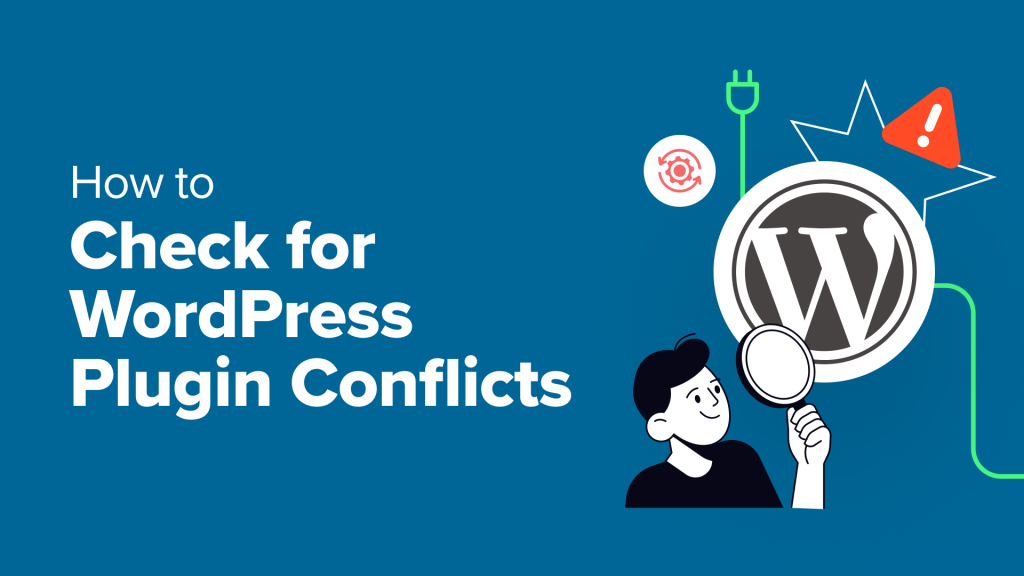Over the last 15+ years running WPBeginner and managing our other brand websites, we have seen almost every WordPress error you can think of. We’ve also learned that the most common reason for many errors is conflicting plugins.
Plugin conflicts can cause a variety of problems on your website, from minor glitches to complete breakdowns. This can be really frustrating and doesn’t provide a great user experience for your visitors.
In this article, we will show you how to check for WordPress plugin conflicts and walk you through the steps to fix these conflicts the right way.
What Is a WordPress Plugin Conflict?
A plugin conflict occurs when one or more plugins interfere with each other, your website theme, or the WordPress core files.
This can happen for various reasons, such as outdated plugins, incompatible software, bad coding practices, or resource competition when two plugins try to do the same task.
When a plugin conflict occurs, your WordPress site will show signs of it. Some common signs are a blank white screen, disorganized layouts, error messages, an overall unstable site, and more.
That said, let’s look at different ways to check for WordPress plugin conflicts on your website. You can manually check for conflicts by deactivating them or use a plugin to enable troubleshooting mode.
We will cover both methods and share tips to avoid conflicts in the future, so simply click the links below to jump ahead to any section.
Pro Tip: Before you try to resolve plugin conflicts, it’s best to create a backup of your website. This way, you can easily restore your content and settings if anything goes wrong.
Method 1: Disable All Plugins & Activate Them Manually
The easiest way to see if there is a plugin conflict is to deactivate all the plugins on your site and then activate them one by one.
Disabling plugins will help you check if the WordPress error you are facing is plugin-related or not. If you are, then reactivating each plugin one at a time should help pinpoint which plugin is causing the problem.
To start deactivating plugins, you’ll need to head to Plugins » Installed Plugins in your WordPress dashboard. After that, simply click the ‘Deactivate’ option under the plugin name.

Alternatively, you can also bulk deactivate plugins on your site.
Simply click the checkbox at the top to select all the plugins.
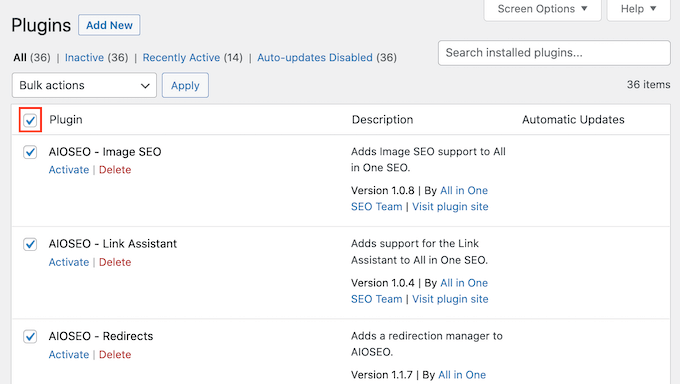
Next, you can click the ‘Bulk actions’ dropdown menu at the top.
From here, select the ‘Deactivate’ option. Then, go ahead and click on the ‘Apply’ button to deactivate all plugins.

You may also want to see our guide on how to deactivate plugins when not able to access wp-admin.
Now that you have disabled all the plugins, you will want to check if the website error is still occurring.
If the error has cleared, then you can start to manually reactivate each plugin on your site. This way, you’ll be able to see which plugin might be causing the conflict.
Otherwise, if the error hasn’t gone away, it’s a good idea to check if your theme is causing the issue. You’ll need to deactivate your current theme and activate one of WordPress’ default themes, like Twenty Twenty-Four, to see if that fixes the problem.
For details on how to do this, you can see our tutorial on how to change WordPress themes.
Method 2: Use a Plugin to Check for Conflicts
Another way to check for plugin conflicts in WordPress is by using a plugin like Health Check & Troubleshooting.
It’s a free WordPress plugin that helps you troubleshoot errors with a default theme and all your plugins disabled. You can use this to check for plugin conflicts and fix any issues without affecting traffic on your live website.
First, you will need to install and activate the Health Check & Troubleshooting plugin. If you need help, then please see our guide on how to install a WordPress plugin.
Upon activation, you can head to Tools » Site Health from the WordPress dashboard. From here, you can switch to the ‘Troubleshooting’ tab.
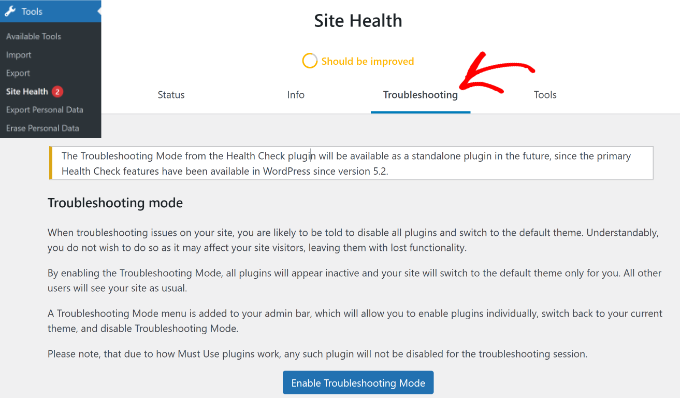
Next, you can click the ‘Enable Troubleshooting Mode’ button.
This will deactivate all the plugins on your site and switch to a default theme. Now, you can check for plugin conflicts that might be causing different errors and issues.
How to Fix WordPress Plugin Conflicts
Once you’ve identified the problematic plugin, you’ll need to fix the issue. Here are some tips to get the job done.
1. Update Plugins on Your Site
Plugin updates often provide bug fixes and other improvements that can resolve plugin conflicts. So, simply updating the right plugin may fix your problem.
To check if a plugin has an available update, you can go to Plugins » Installed Plugins and see if there is an ‘update now’ link below it:
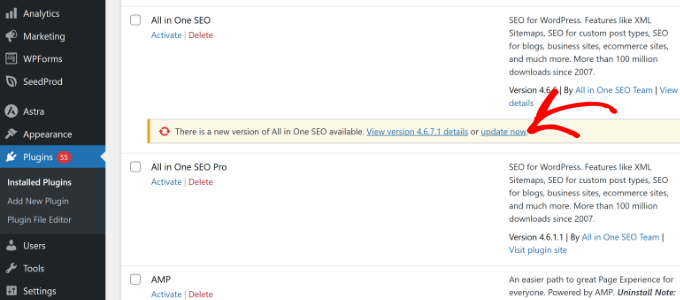
Or, you can go to Dashboard » Updates to see your available updates.
For more detailed instructions, you can check out our guide on how to properly update WordPress plugins.
2. Check the Plugin and WordPress Versions
Sometimes, your WordPress and plugin versions might not match, which can cause conflicts.
Whenever you install a new plugin, make sure it is compatible with your current WordPress version. You can check this at the bottom of the plugin description:
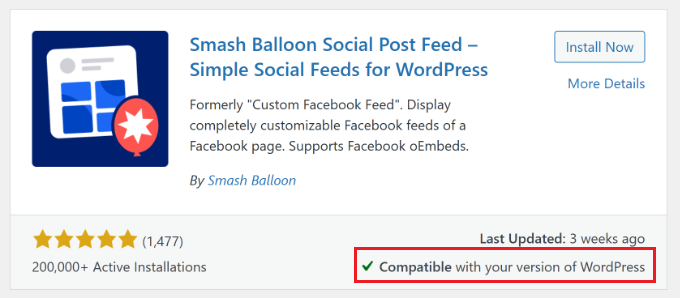
If both the plugin and your site are up-to-date, you should see a message saying, ‘Compatible with your version of WordPress.’
Otherwise, you will see ‘Untested with your version of WordPress’ here. In that case, you may need to run an update or consider using a different plugin.
3. Update or Switch Your WordPress Theme
As we mentioned earlier, sometimes, the issue might be between a plugin and your WordPress theme.
Once you know that the theme is the problem, you can reactivate it. Then, deactivate plugins on your site one by one until the issue is resolved. This will help you identify which plugin conflicts with your website theme.
To fix the issue, you can first update the WordPress theme to the latest version. This should help fix bugs or compatibility issues that might be interfering with a plugin.

In an extreme case where the issue doesn’t go away, then it might be a good idea to switch your website theme.
For more details, please see our guide on how to properly change a WordPress theme.
4. Contact Plugin Developers
If updating does not resolve a plugin issue, then it is a good idea to reach out to the tool’s developers.
You can look for support options or contact information by going to the plugin’s WordPress.org page or the developer’s website.
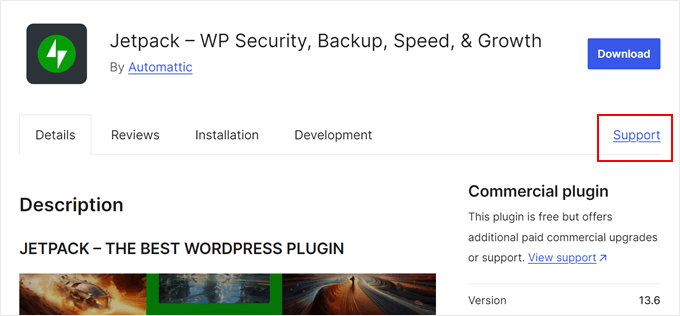
When describing the issue in a forum or to the plugin’s support team, it’s best to give detailed information. This might include the error messages you saw, your WordPress version, and any steps to reproduce the problem.
This way, plugin developers can better understand the issue and hopefully help you find a solution quickly.
For more information, see our guide on how to ask for WordPress support and get it.
5. Find Alternative Plugins
If you still can’t fix the plugin conflict after trying all the above methods, then you might need to replace the problematic plugin with a compatible one.
You can use the WordPress plugin repository to find plugins with similar functionalities. When you find a good alternative, make sure to check the plugin reviews, ratings, number of installed, tested with the latest WordPress versions, and support responsiveness before switching.
For example, let’s say you’re looking for a WordPress form plugin alternative. Simply visit the WordPress.org website and head to the plugins section.
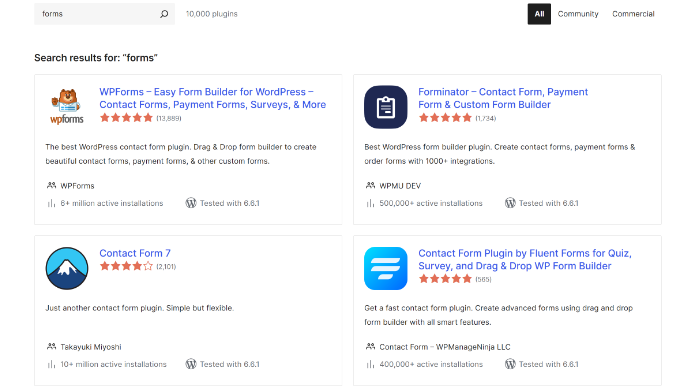
From here, search for ‘forms’ in the search bar, and you’ll have many options.
You can also check out our WPBeginner Solution Center. There, you will find expert plugin recommendations from our team, along with reviews from real-world customers.
Preventing Future WordPress Plugin Conflicts
Plugin conflicts can cause a lot of trouble on your website, and they can be super hard to catch. So, you should also look for ways to avoid them.
Here are some best practices to minimize the risk of plugin conflicts:
Run Regular Updates – Keep your plugins, themes, and WordPress core up-to-date so you don’t run into compatibility issues or bugs that can cause conflicts.
Use Only Necessary Plugins – Use only essential WordPress plugins that you really need on your website to reduce conflict possibilities. The more plugins you have, the higher the chance of plugin conflicts.
Select Well-Coded Plugins – Choose plugins from trusted developers with good reviews. Or try a plugin on a staging site to see if it fits your needs before activating it on a live website.
Finally, if you are regularly running into conflicts, then it might be time to outsource your website maintenance to a WordPress agency.
WPBeginner WordPress Maintenance & Support is the best and most affordable service you can hire today. Our professionals will continuously monitor your site for conflicts and fix them quickly.
They also help prevent conflicts by keeping plugins, themes, and WordPress up to date. Plus, WPBeginner’s maintenance experts also run regular backups, malware scans, and more.

We hope this article helped you learn how to check for WordPress plugin conflicts. You may also want to see our guide on how to fix plugins disappearing from the WordPress dashboard and how to create a WordPress maintenance report.
If you liked this article, then please subscribe to our YouTube Channel for WordPress video tutorials. You can also find us on Twitter and Facebook.