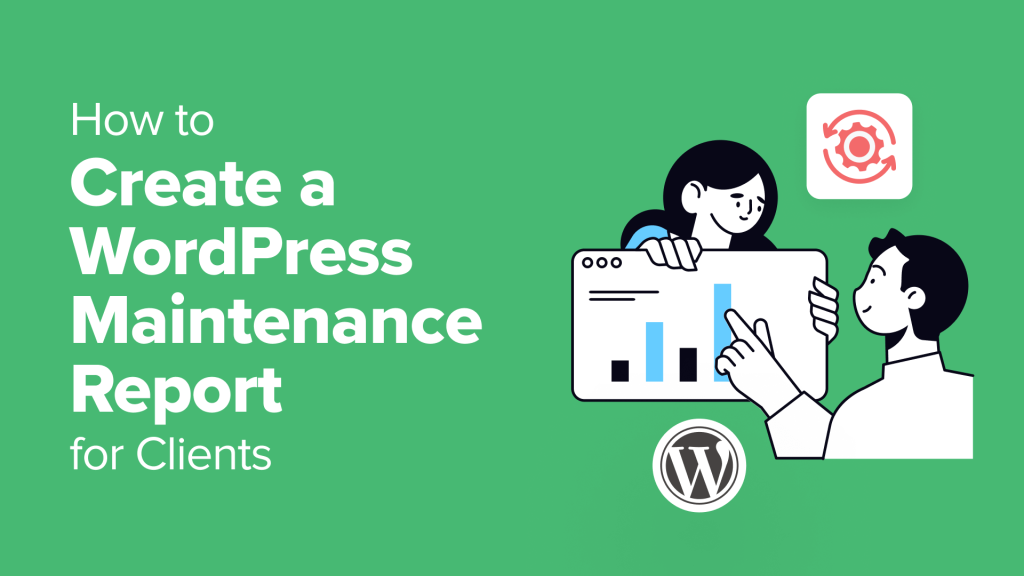Lately, many of our readers who run WordPress agencies have been asking us how they can easily send maintenance reports to their clients.
Keeping your client’s WordPress websites running smoothly requires ongoing maintenance. But beyond the technical tasks, clear communication is key to building trust and demonstrating the value you bring.
In this article, we will show you how to create a WordPress maintenance report for clients.
Why Maintenance Reports Are Important for Clients
Regular WordPress maintenance reports are more than just a formality. They boost communication with your clients, showcase your expertise, and demonstrate the value of your ongoing website maintenance services.
By keeping your clients informed and their websites healthy, you can build trust and strengthen long-term relationships.
For instance, clients trust you with their WordPress websites, often without understanding the technical work involved. Detailed reports can bridge this knowledge gap, showing the work done behind the scenes and building their trust in your capabilities.
By clearly documenting each maintenance activity, you show responsibility. Clients will like knowing that you’re proactive about maintaining their site’s health, which gives them peace of mind that their websites are in good hands.
Now, let’s see what to include in WordPress website maintenance reports for clients.
What to Include in a Client Maintenance Report
When it comes to creating client maintenance reports, you might be tempted to include every single detail.
However, the purpose of the report should be to give a quick overview to clients about the work you’ve done and show metrics that matter for their business.
Here are a few important things to include in the report:
Security Updates: Clients might not understand the technical jargon, but they value security. Briefly mention completed updates for WordPress core, themes, and plugins. You can also highlight how these updates fix vulnerabilities and keep the website safe from malicious attacks.
Backups: Reassure your clients that their website data is secure. Briefly explain your backup process, including frequency and storage location. Mentioning an off-site or cloud backup location like Google Drive or Dropbox adds an extra layer of trust.
Performance Optimization: Website speed directly impacts user experience and WordPress SEO. In the report, you can also briefly explain the steps taken to improve website performance. These can include plugin updates or image optimization to give clients a glimpse into the effort behind the scenes.
Uptime Monitoring: If you monitor website uptime, then include the overall uptime percentage. Briefly explain the importance of a high uptime for user experience and search engine ranking.
Manual Tasks Performed: You may also want to list any additional tasks you’ve completed for the website, such as bug fixes, content updates, new blog posts or landing pages, or new features.
That said, let’s look at how to create a WordPress maintenance report for your clients.
Creating a Maintenance Report in WordPress
The easiest way of sending WordPress maintenance reports to clients is by using a plugin like WP Client Reports.
It is a free WordPress plugin that’s great for freelancers, agencies, and website managers for reporting.
WP Client Reports tracks updates made to plugins, themes, and WordPress core files. It also shows any new posts, pages, and comments you’ve added to the website.
For this tutorial, we will be using the free version of WP-Client Reports, which is best for most users.
However, a paid version is also available that includes custom branding. You can add your own logo, schedule reports to automatically send them to clients, add maintenance notes, and integrate with other tools and plugins.
First, you’ll need to install and activate the WP Client Reports plugin. If you need help, then please see our guide on how to install a WordPress plugin.
Upon activation, you can head to Settings » WP Client Reports from the WordPress dashboard. Here, you will see email settings for your reports.
For instance, you can change the main of the report, enter email addresses to send the report to, enter the send from email address, and more.
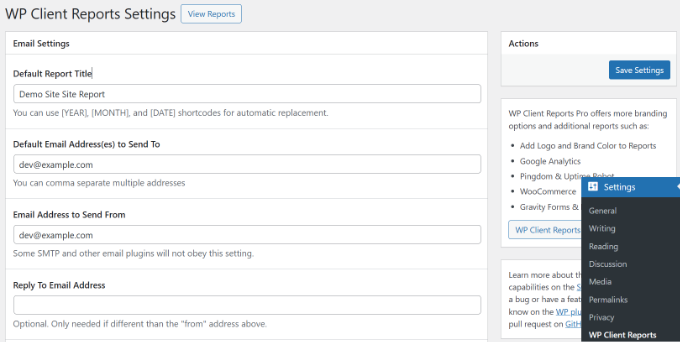
If you scroll down, you’ll see more options, such as adding a site name, an email introduction, and editing the email footer text.
There is also an option to track software updates and site content. Ensure that these two options are enabled.
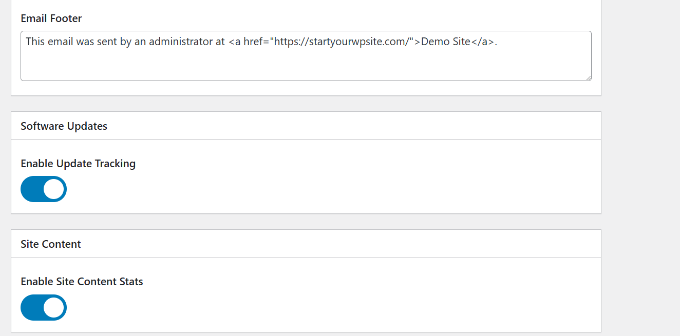
Once that’s done, you can click the ‘Save Settings’ button.
Now, you can view the client reports by clicking the ‘View Reports’ button.
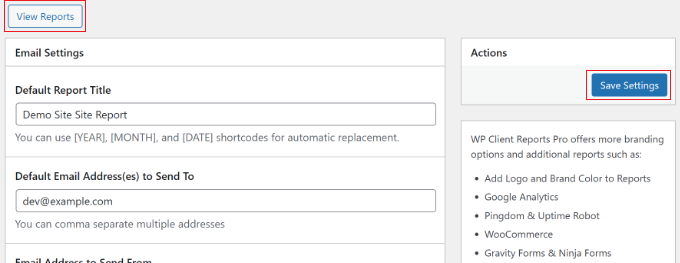
In the report, you can show clients the total updates you did on their website.
These include WordPress core updates, plugin updates, and theme updates. There is also an option to select the date range and display stats from a specific time period.
For instance, the plugin will show maintenance stats from the last 30 days by default.
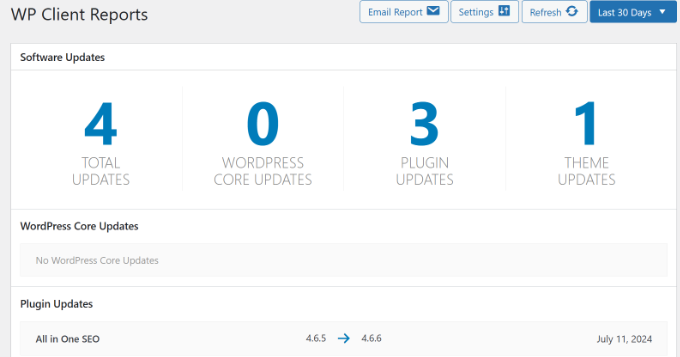
The best part about WP Client Reports is that it shows which files, plugins, and themes were updated along with their old and new version number.
Plus, your client will also see the total posts, pages, and comments added.
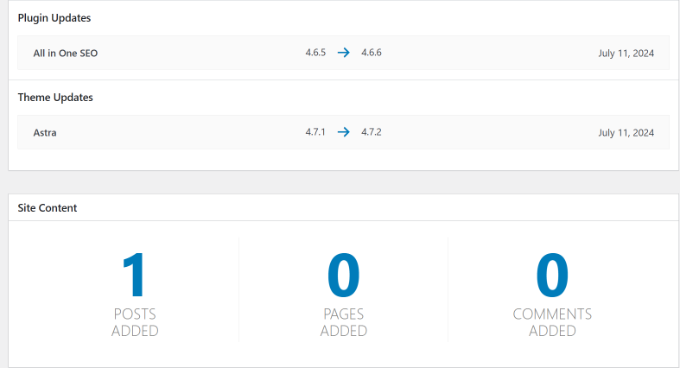
Once you’re happy with the report, the next step is to send it to your clients.
Simply click the ‘Email Report’ button at the top.
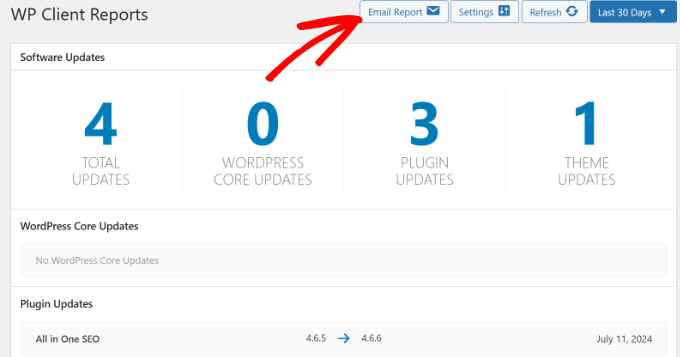
Next, a popup window will open.
You can check the report title and enter the email addresses of your clients in the ‘Send Report Email To’ field.
There is also a field for ‘Report Email Introduction’ where you can add additional details like website backup, security updates, uptime monitoring, performance optimization, and any other maintenance tasks you performed manually.
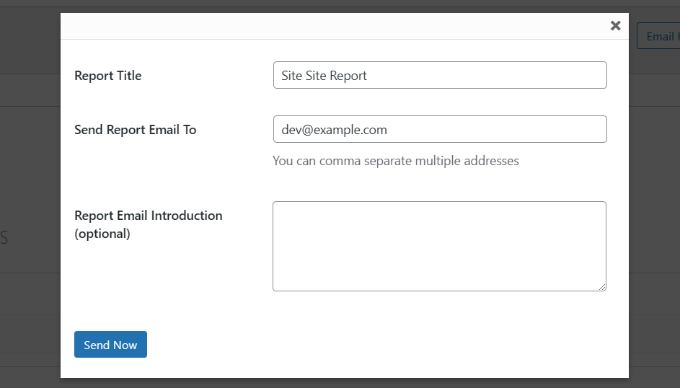
Once that’s done, simply click the ‘Send Now’ button.
That’s it! You’ve successfully created and sent a WordPress maintenance report to your clients.
Bonus: Outsource WordPress Maintenance With a Professional Agency
Have you ever considered outsourcing your WordPress maintenance tasks to a professional agency?
By outsourcing development and other complex tasks, you can focus on your core business operations and let experts handle technical tasks. This will also help you save time, get expert guidance, create custom functionalities, and get technical support for your site.
There are many WordPress development companies you can partner with.
For example, with our WordPress Maintenance & Support Services, you can let our team of WordPress experts handle all WordPress maintenance.
This includes cloud backups, updating core files, keeping plugins and themes up to date, continuous uptime monitoring, speed optimization, detailed website maintenance reports, and 24/7 support.

To learn more, please see our guide on how to outsource WordPress development.
We hope this article helped you learn how to create a WordPress maintenance report for clients. You may also want to see our guide on how to fix the WordPress .htaccess file and our explanation of coming soon vs. maintenance mode.
If you liked this article, then please subscribe to our YouTube Channel for WordPress video tutorials. You can also find us on Twitter and Facebook.