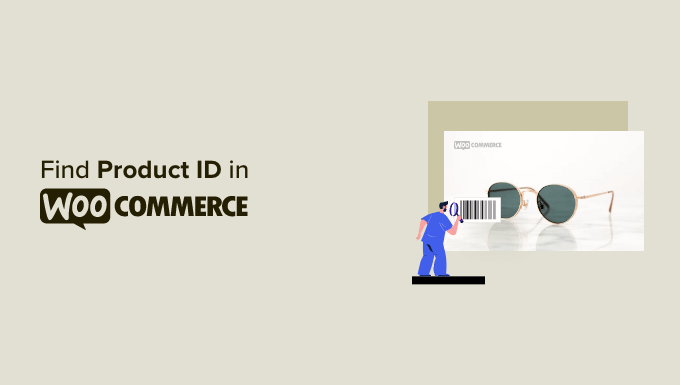Are you looking for a product ID in WooCommerce?
Each product added to your WooCommerce store has a unique identity number assigned to it. Sometimes, you may need this ID to locate a product, display it in a sale campaign, and more.
In this beginner’s guide, we’ll show you how to find a product ID in WooCommerce quickly.
What is Product ID in WooCommerce?
WooCommerce saves all your product data in the WordPress database system.
To make each record unique, it automatically assigns an ID number to each product you add to your WooCommerce store.
This allows WooCommerce to display a product when requested, process orders, and do many cool things behind the scenes.
However, sometimes you may need to find a product’s ID to perform certain tasks.
For instance, you may be building a WooCommerce product page, and you need a product ID to display a specific product.
Similarly, you may use a WooCommerce plugin that needs product IDs to show related products or offer upsells.
Let’s look at how you can quickly locate a WooCommerce product’s ID.
How to Locate a Product ID in WooCommerce
WooCommerce makes it very easy to find a product ID.
Simply go to the Products » All Products page. You will see a list of the most recent products added to your WooCommerce store.
Take the mouse over to a product title, and a line of commands appears below the product title. This line also includes product ID displayed as ID: followed by the ID number.

For instance, the demo product ID is 81 in the above screenshot.
If your store has only a handful of products, then you can scroll down the products page to locate a product and see its ID.
You can also use the search on the top right corner of the products table to quickly look for a product by name.
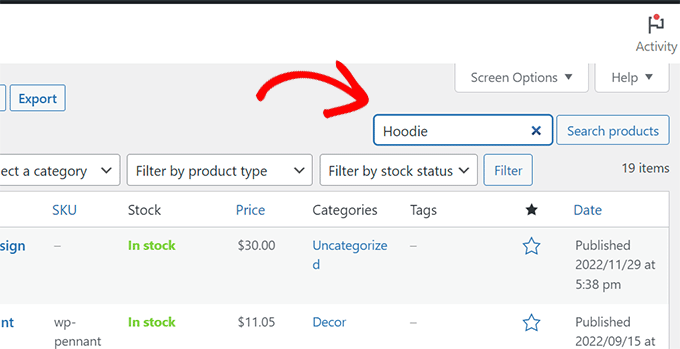
This will help you narrow down the list of products displayed.
You can then locate a specific product and take your mouse over to its title to view the product ID.
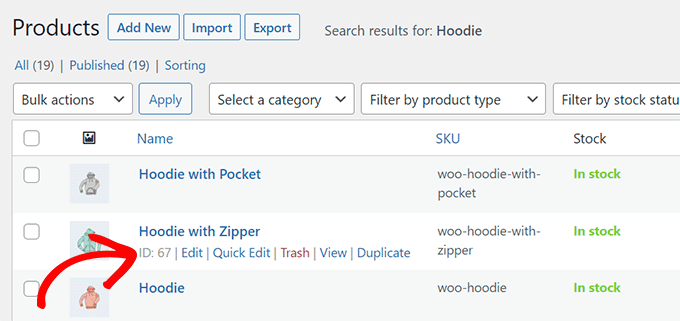
You can also find a product ID by clicking on the Edit link.
This will open the Edit Product page now if you look at your browser’s address bar, you’ll find the product ID in the URL.

Finding Product ID For a Variation Product in WooCommerce
If the product you are looking for doesn’t have variations, then you can use the above method to find a product ID.
However, if the product you are looking for has variations, each variation is assigned its unique product ID.
For instance, if you sell a T-shirt in three colors like Red, Blue, and Green, then you will add different colors as a product variation.
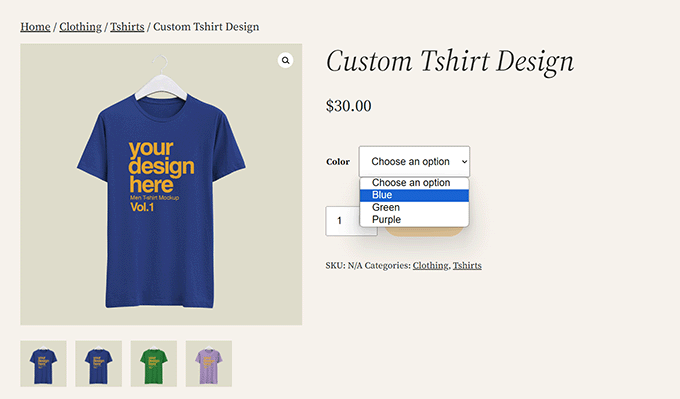
If you only need a product ID for a specific variation, here is how you’ll find it.
Simply locate the product by visiting the Products » All Products page. After that, click on the Edit Product link below the product title.
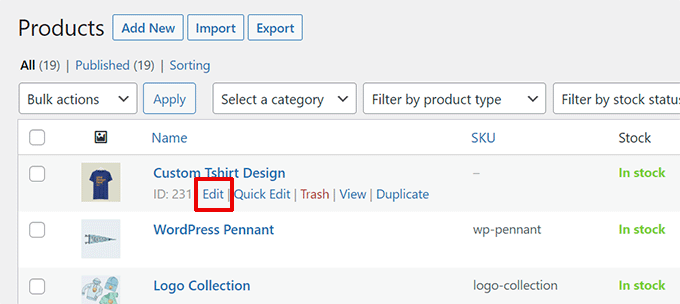
On the product edit screen, scroll down to the Product Data section.
From here, click Variations, and it will show you all product variations with their IDs.
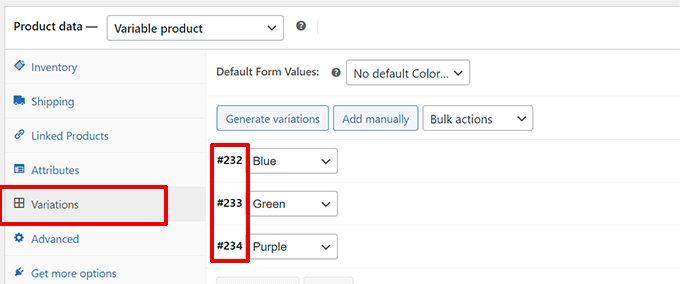
What is The Difference Between Product SKU and ID?
SKU stands for Stock Keeping Unit. It is a unique identifier a store owner assigns to a product to keep track of their inventory or stock.
Retailers, wholesalers, and other store owners also use SKUs in product barcodes.
However, Unlike product IDs, SKU identifiers are not automatically generated by WooCommerce. A store owner will have to manually add it to WooCommerce products.
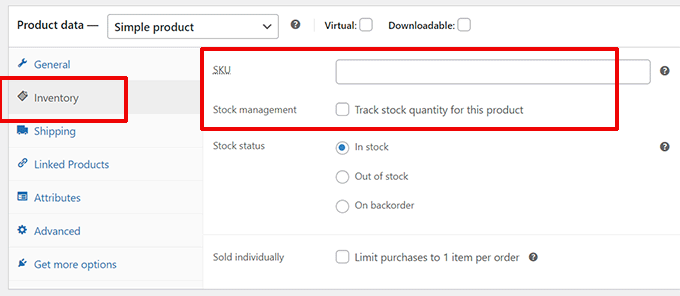
If you don’t track inventory in WooCommerce, your products may not have SKUs or need them.
For instance, if you sell digital downloads or virtual products, you may not need to keep track of your stock or inventory.
On the other hand, each product in your online store has a unique product ID, which is automatically generated by WooCommerce. Even if you never put in an SKU, each product in your store will have a product ID.
We hope this article helped you learn how to find product ID in WooCommerce. You may also want to see our tutorial on how to edit WooCommerce pages (without coding) or take a look at our WooCommerce SEO guide.
If you liked this article, then please subscribe to our YouTube Channel for WordPress video tutorials. You can also find us on Twitter and Facebook.