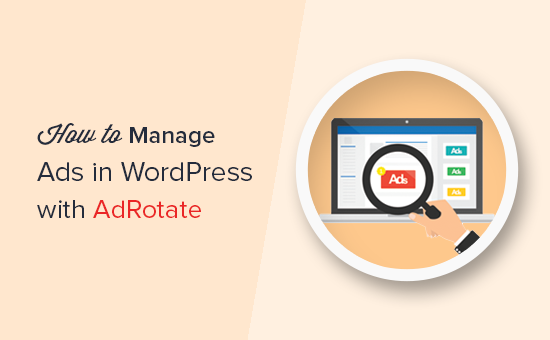Do you want to manage banner ads with WordPress?
Placing banner ads on your site is one of the most common ways to make money from your blog. Many bloggers use ad management software to maximize their ad earnings without ruining the user experience.
In this article, we will show you how to manage ads in WordPress with the AdRotate plugin.
Why Use a WordPress Ad Management Plugin?
Advertising programs like Google Adsense and others require publishers to add a code snippet on their website for displaying ads.
As a WordPress publisher, you can do this by either editing the code in your theme files or by using an ad management plugin.
If you are a beginner who just started your blog, then adding code into theme files is not an ideal solution. You cannot properly manage different ad sizes or their placements. You also increase your chances of messing up and causing unexpected WordPress errors.
On the other hand, using an ad management plugin allows you to easily insert ads anywhere on your website. You can save multiple ad codes, rotate them, and show / hide ads on different pages.
Let’s take a look at how to manage ads in WordPress like a pro using the AdRotate plugin.
Note: Looking for an alternative method? Then try the Adsanity plugin instead. Here’s how to manage ads in WordPress with Adsanity.
Manage Ads in WordPress with AdRotate
First thing you need to do is install and activate the AdRotate plugin. For more details, see our step by step guide on how to install a WordPress plugin.
Upon activation, you need to visit AdRotate » Manage Adverts page and click on the ‘New Advert’ link to create your first ad.
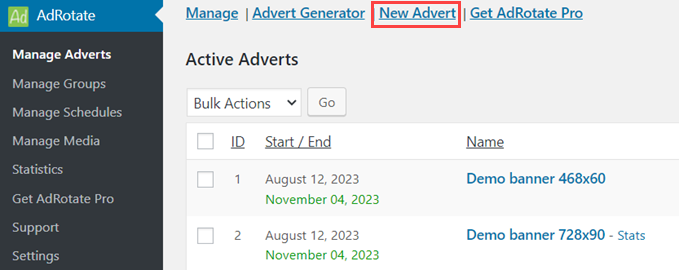
This will bring you to the add new ad page. You need to provide a title for your ad because it will help you identify this ad inside the WordPress admin area.
After that, you can paste the ad code generated by your advertising network like Adsense. Alternatively, you can also generate your own ad code if you are running self-hosted ads.
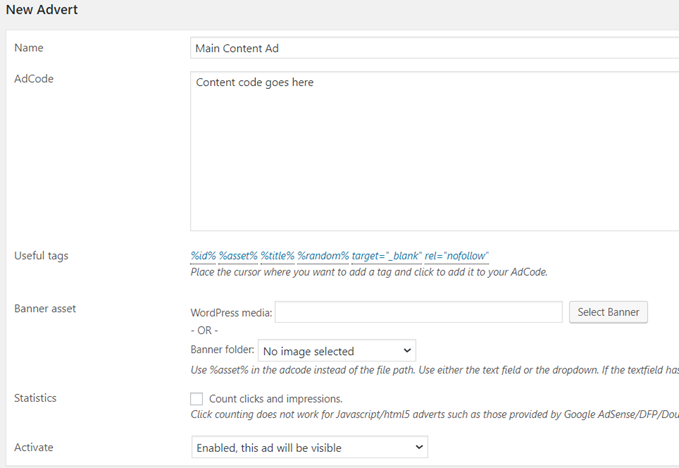
For hosted ads, you can upload banner images and enable click tracking.
You need to select the activate option to make this ad available on your WordPress site.
Next, you need to scroll down on the page to the usage and schedule section. Here you can schedule your ad and get the shortcode which you can add to your posts, pages, or sidebar widgets.
Don’t forget to click on the ‘Save Advert’ button to store your settings.
You can repeat this process to create as many ads you want and then decide which ads you want to be displayed on your site.
Grouping Your Ads Together
Many WordPress bloggers join multiple advertising networks and partner programs. You may also have advertising spaces on different locations and in different sizes.
Grouping allows you to easily sort your ads into different categories for easier management.
To create a new group, head over to AdRotate » Manage Groups page and click on the ‘Add New’ link.
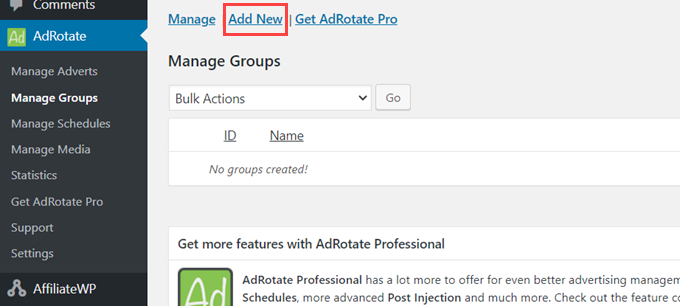
This will bring you to the create new group page.
First you need to provide a title for your group. This will allow you to easily identify the group in your WordPress admin area.
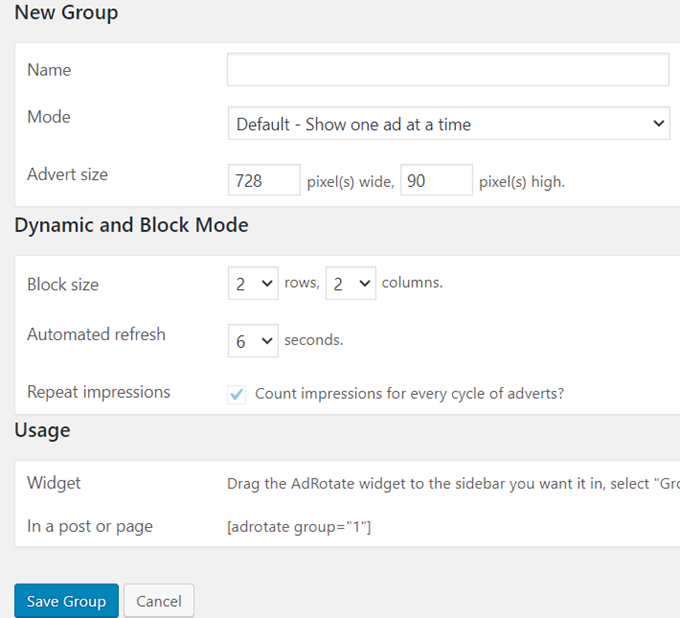
Next, you need to choose a display mode. AdRotate allows you to customize how you display ads from a specific group.
For example, you can display one ad from the group at a time, a block of ads, or dynamic mode which changes the ad after few seconds.
Next, you can select the group auto display options. AdRotate allows you to automatically insert ads from a group into posts, pages, and sidebar widgets.
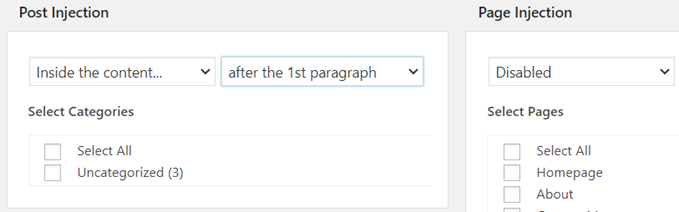
At the bottom of the page, you will see all your ads that you can associate with that group. Simply select the ads that you want to include and then click on ‘Save Group’ button.
Manually Inserting Ads in WordPress
While you can associate your ads to groups and automatically insert them into posts, pages, categories, and widgets, some publishers may want to have more granular control on which ads to display on which location.
AdRotate makes it super easy to insert ads anywhere on your WordPress site.
Each ad you create on your site has its own shortcode that you can copy and paste into your WordPress posts or pages and even custom post types.
Go to AdRotate » Adverts and click on any ad to edit it. On the Edit Ad page, you need to scroll down to the usage section to copy the shortcode.
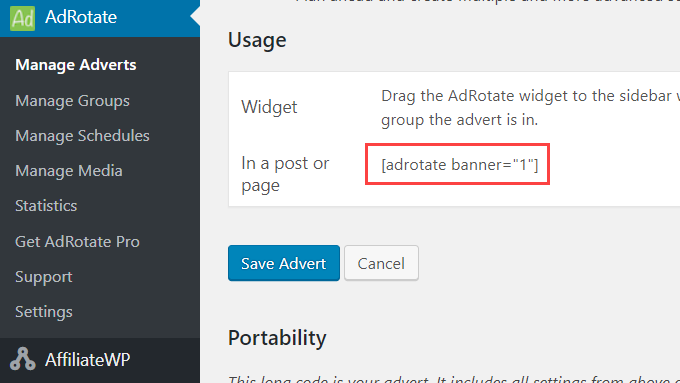
Similarly, you can also edit a group to get the shortcode and then use it anywhere on your website.
If you want to display ads in your WordPress sidebar, then go to Appearance » Widgets page and add the AdRotate widget to your sidebar.
We hope this article helped you learn how to manage ads in WordPress with the AdRotate plugin.
If you’re looking for an alternative plugin to manage ads in WordPress, then you need to try the Adsanity plugin. Here’s how to manage ads with Adsanity.
You may also want to see our handpicked list of the best WordPress ad management plugins and solutions.
If you liked this article, then please subscribe to our YouTube Channel for WordPress video tutorials. You can also find us on Twitter and Facebook.