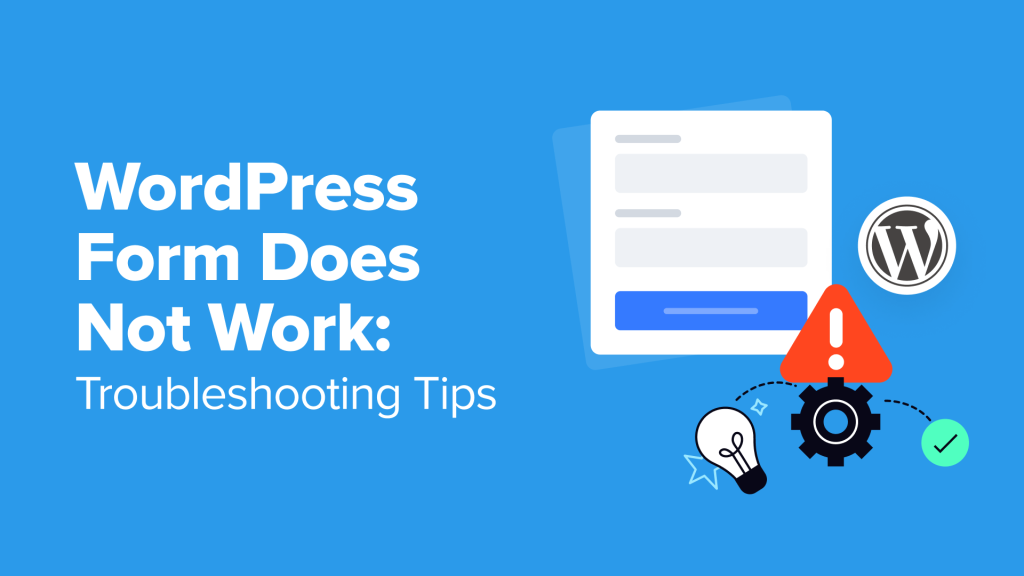Forms are important for any WordPress website because they allow you to connect with your visitors and collect their contact information. But sometimes, they can stop working, which can hurt the user experience and stop you from gathering essential data.
Luckily, there are several ways to troubleshoot WordPress forms and get them up and running again.
And this guide, we will show you what to do when your WordPress form is not working and share our top troubleshooting tips.
An Overview of WordPress Form Errors
Forms enable you to build an email list, create secure user registrations, collect user feedback, and more. When your form stops working, this can lose you potential leads and hurt site engagement.
Before we dive into the troubleshooting tips, understanding common WordPress form errors can save you time and frustration. Here are some of the most common ones:
Form not submitting correctly. This can be due to various reasons, such as plugin conflicts, incorrect form configuration, or server-side problems.
Form not sending notification emails. This is usually due to incorrect form plugin settings or SMTP settings.
Validation errors. These errors happen when users fill out forms but receive error messages indicating that required fields are missing or incorrect. They’re often due to misconfigured form field settings or compatibility issues with other software.
Spam submissions. Even with anti-spam measures like CAPTCHA, some forms still receive fake or spam submissions. Aside from cluttering your inbox, they can slow down your website if left unchecked.
What to Do When WordPress Form Does Not Work
In this section, we will share 7 troubleshooting tips to help you fix WordPress form issues.
Here is a quick overview of all the tips we will cover in this guide. If you’re interested in a particular tip, you can click the link to skip ahead in the article:
Let’s get started!
1. Update WordPress, Themes, and Plugins
Outdated software is one of the leading causes of website problems, including form errors.
Software developers continuously work on improving their products. With each update launch, developers fix software bugs, patch security vulnerabilities, and improve functionality.
By keeping everything up to date, you make sure that your WordPress site, including its forms, runs smoothly and securely.
To update your WordPress site, the first thing you need to do is go to Dashboard » Updates.
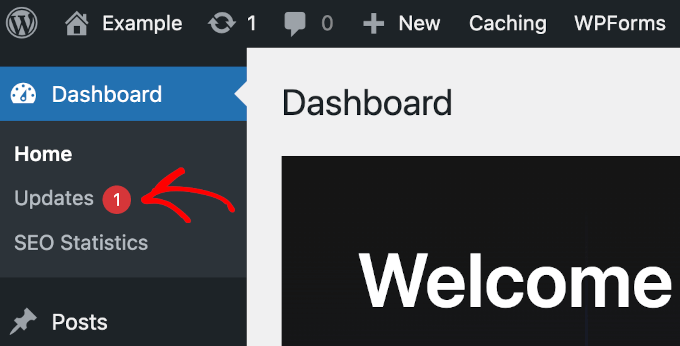
In the ‘Updates’ section, you can see if there are any available updates for the WordPress core, plugins, and themes.
If a WordPress core update is available, you should prioritize that one first. To update your WordPress safely, you might want to check our ultimate guide for how to update WordPress for beginners.

Once done, go ahead and scroll down the page to start updating your plugins and themes.
We recommend performing updates one at a time to avoid any potential issues. To do this, simply check the box to the left of the plugin or theme name and click ‘Update Plugins’ or ‘Update Themes’.
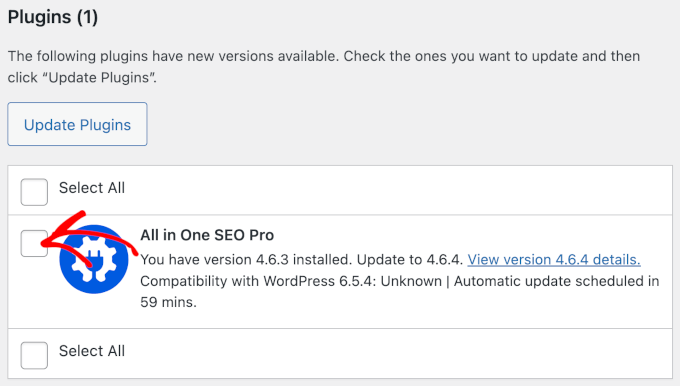
After updating your WordPress core, plugins, and themes, you can return to your form and test it to see if the problem has been fixed.
Expert Tip: Would you like to spend less time on WordPress maintenance tasks so you have more time to grow your business? Our WPBeginner Maintenance Services are here to help. We handle everything from software updates to uptime monitoring so you can stop stressing over your site.
2. Check for Plugin Conflicts
WordPress plugins are fantastic for extending your site functionality, but sometimes they don’t play well together. And conflicts between plugins can lead to issues with your forms.
To see if a plugin conflict is causing your form issues, the first thing you’ll need to do is navigate to Plugins » Installed Plugins from your WordPress dashboard.
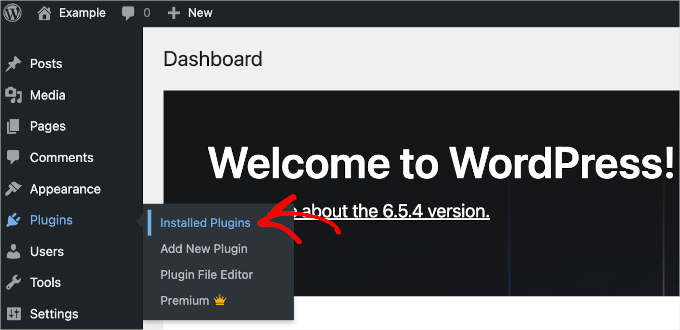
From here, you can click the ‘Active’ tab to access the list of all the currently active plugins on your site.
Now, you’ll need to deactivate all plugins except for the WordPress form plugin you are using. You can do this by clicking the ‘Deactivate’ button under each plugin name.

Alternatively, you can bulk-deactivate all of your plugins by clicking on the boxes to the left of the plugin names.
Then, choose ‘Deactivate’ from the ‘Bulk actions’ dropdown menu, followed by the ‘Apply’ button.

With only the form plugin active, you can now test your form to see if the issue persists. If the form works correctly, then one of the deactivated plugins was likely causing the conflict.
Now, let’s find which plugin is causing your form issues.
To do this, simply navigate to the ‘All’ tab and try reactivating your plugins one by one by clicking ‘Activate’. Then, you can test the form each time to find the conflicting plugin.
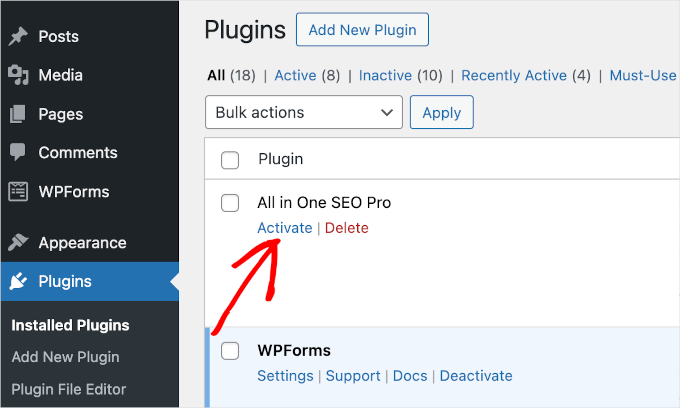
If your form stops working after you reactivate a plugin, then you’ve found the culprit. So, you might want to look for plugin alternatives to fix your form issues.
3. Clear Cache
Caching is a great way to speed up your WordPress site. However, it may display outdated versions of your website components, including forms. With this in mind, clearing your browser cache can help resolve this issue.
Similar to the browser cache, caching plugins might also serve an outdated version of your form. If you are using a caching plugin, then you can go ahead and clear your WordPress cache as well to make sure your form shows the latest version.
We recommend learning the steps to clear browser and website caches in our guide for how to clear your cache in WordPress.
Once you clear your cache, you can go back to the page where you display your form. Then, you will want to test it to see if the problem has been resolved.
4. Review the Plugin Settings
Incorrect form plugin settings can also lead to form issues. So, reviewing and adjusting these settings might help resolve your form issues.
In this section, we will show you how to review the WPForms plugin settings. If you are using a different WordPress form plugin, then you will want to read their documentation.
To get started, you can click ‘WPForms’ from the WordPress dashboard. This will redirect you to the builder’s ‘Forms Overview’ panel.
Then, simply hover over the form that does not work from the list of all forms, and click ‘Edit’. Once you’ve done that, you’ll arrive at the WPForms builder interface.
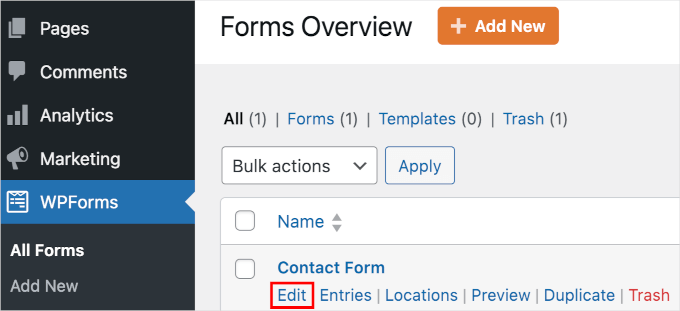
Spam protection makes sure that your form doesn’t receive fake form submissions. So, if you have spam submission issues, it’s a good idea to verify your spam protection configuration.
For this, you’ll need to go to Settings » Spam Protection and Security. Then, you can check if your spam protection measures are turned on.
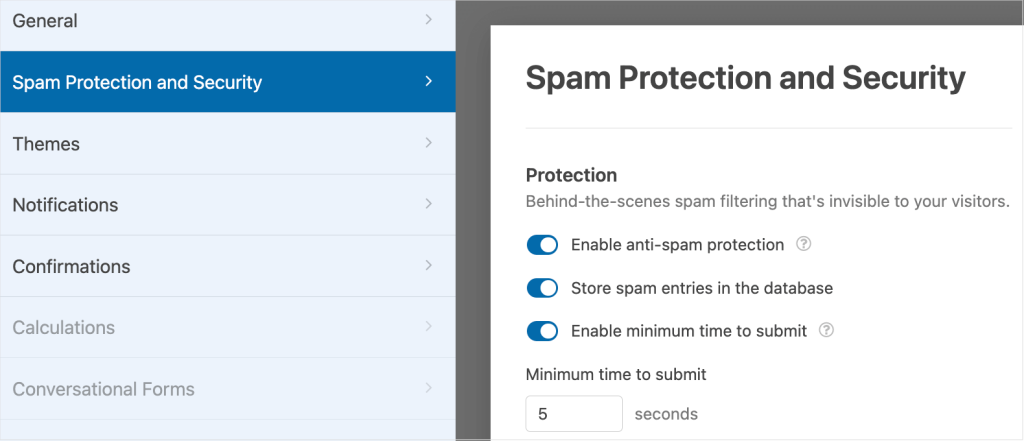
Next, let’s verify your notification configurations.
In the ‘Notifications’ section, you’ll want to look for any typos in the email addresses in the ‘Send To Email Address’ field.
If you set multiple recipients, then you should check if you use a comma to separate each.
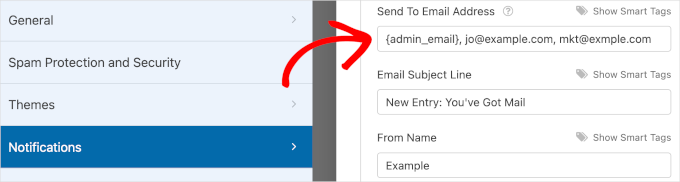
If you are not sure whether you’ve set up multiple email recipients correctly, we recommend learning more about it in our guide for how to create a contact form with multiple recipients.
The next step is to check what happens when a user submits a form. This will help you ensure that redirects, thank you messages, and any other follow-up actions are properly configured.
You can head to the ‘Confirmations’ section to start checking.
If you set your confirmation type as ‘Show Page’, you’ll need to make sure the page is live on your WordPress website. And if you choose ‘Go to URL (Redirect)’, you might want to double-check the attached link to make sure it works.
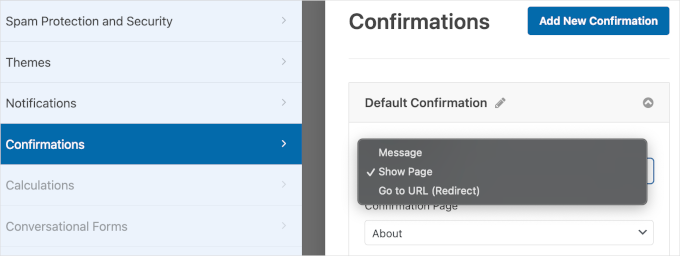
5. Test Email Deliverability
You may also be having issues with your WordPress form not sending notification emails to you or your users.
Sometimes, WordPress emails can end up in the spam folder. This is because default WordPress emails use the PHP ()mail function, which is often not configured correctly on different hosting servers.
Luckily, an SMTP plugin like WP Mail SMTP can help fix this problem.
WP Mail SMTP is a powerful plugin that can improve email deliverability. It has all the features you need to solve issues like emails getting lost or being marked as spam.
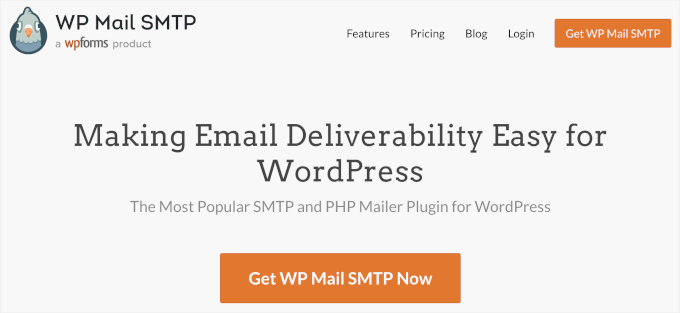
First, you will need to install and activate the WP Mail SMTP plugin. Then, you can follow the steps in our guide on how to fix the WordPress not sending emails issue.
We also recommend reading our guide for how to send a test email from WordPress.
6. Check Web Server Configuration
Outdated server software can cause compatibility issues with WordPress and your form plugin. To ensure smooth operation, you will want to make sure that your server meets WordPress’ minimum requirements.
WPForms lets you check what server software your site uses, along with the versions of PHP and MySQL.
To access these details, you can navigate to WPForms » Tools » System Info from your WordPress dashboard.
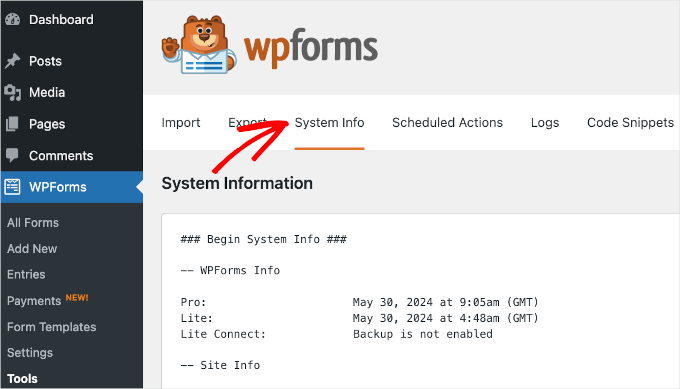
Then, scroll through ‘System Information’ to locate the ‘Webserver Configuration’ section.
Once you’ve found it, all you have to do is compare the PHP and MySQL versions with the minimum requirements for WordPress.
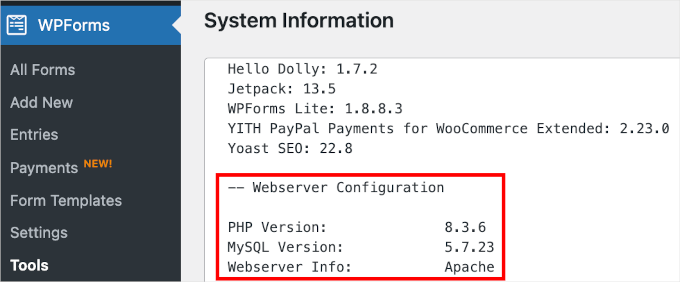
As of the latest WordPress version (6.6.1), the minimum requirements are:
PHP: Version 7.4 or greater.
MySQL: Version 5.6 or greater (or MariaDB version 10.1 or greater).
If your server is not running the recommended PHP and MySQL versions, then you should contact your WordPress hosting provider. Most hosting providers will help you upgrade your server’s software to meet the current WordPress requirements.
You can also see our guide on how to update your PHP version in WordPress.
7. Contact Plugin Support
Sometimes, despite your best efforts, your WordPress form will still not work, and you will need hands-on help.
If you’ve tried all the previous WordPress troubleshooting tips and your form still isn’t working correctly, then it’s time to contact the plugin’s support team. Most reputable plugins offer support through their official websites, forums, or dedicated support portals.
With WPForms, you can submit an email ticket for support. To reach their support team, simply log in to your WPForms account and select the ‘Support’ tab.
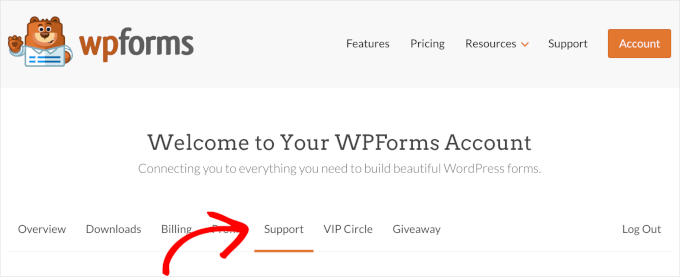
Then, you should see a form with the following fields:
Name. This is where you can share your name and let the WPForms support team know who they’re talking to.
Email. You can fill this out with your email address so WPForms can send all their replies to you.
Confirm email. Type in your email address once again to make sure it matches the one in the ‘Email’ field.
What can we help you with today? Here, you can choose from the available options. As you’re having problems with your forms, let’s pick ‘Technical issue or bug’.
WPForms version. Simply type in the plugin’s version that is installed on your WordPress site. You can check this in your WordPress dashboard by going to Plugins » Installed plugins » WPForms » Descriptions.
Issue/Message. In this last field, you’ll want to write the issue you’re facing in a specific, concise description.
Once done, you can click the ‘Submit’ button. And you should immediately receive an email to confirm your ticket submission.
Bonus: Contact WordPress Emergency Support Service
If you are still having problems fixing your WordPress forms, then it might be time to contact the professionals.
Our on-demand WordPress support services can troubleshoot errors and fix them so that your forms will be up and running again in no time. Our experts are available 24/7 and can fix any WordPress issue quickly and reliably.

For more details, just contact our Premium WordPress Support Services today!
We hope this guide has helped you learn what to do when your WordPress form is not working. Next, you may want to learn how to create a secure contact form and tips to create more interactive forms in WordPress.
If you liked this article, then please subscribe to our YouTube Channel for WordPress video tutorials. You can also find us on Twitter and Facebook.