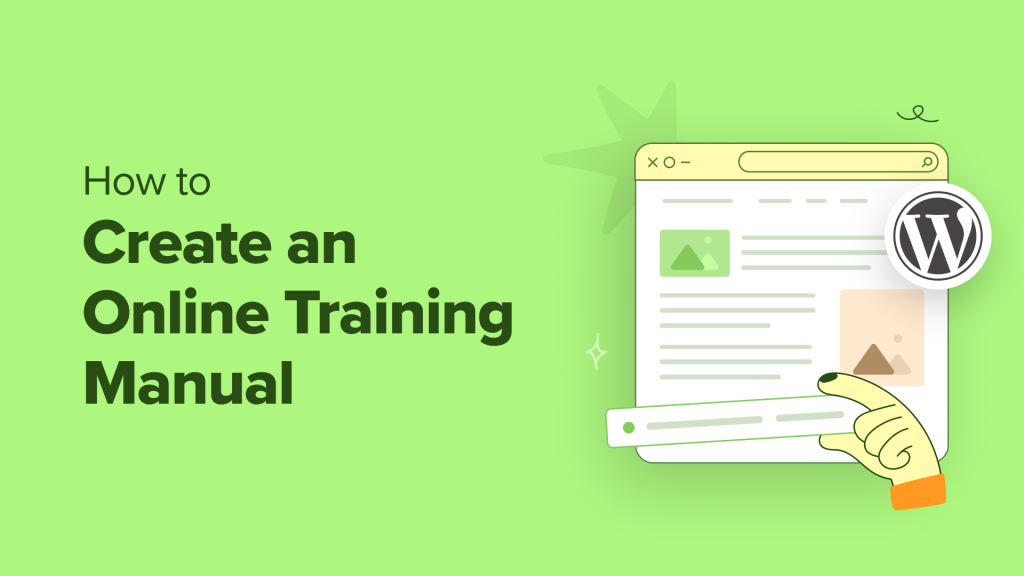Recently, one of our users asked us if it’s possible to create an online training manual in WordPress.
Training manuals are helpful for onboarding new employees, sharing product information and instructions, teaching customers how to use your products and services, and more. With the right tools, you can easily add training manuals to your website.
In this article, we will show you how to create an online training manual in WordPress.
Why Create an Online Training Manual in WordPress?
While some people may think that training manuals are a thing of the past, they are still very important for completing a task properly.
The purpose of an online training manual is to provide a set of instructions and guidelines to perform a task, job, or process. Whether you have a remote team or an in-person company, training manuals can help educate your employees and customers.
For example, you can use training manuals for onboarding new employees. This documentation allows new staff members to learn about your company, how to perform certain tasks, and understand different processes.
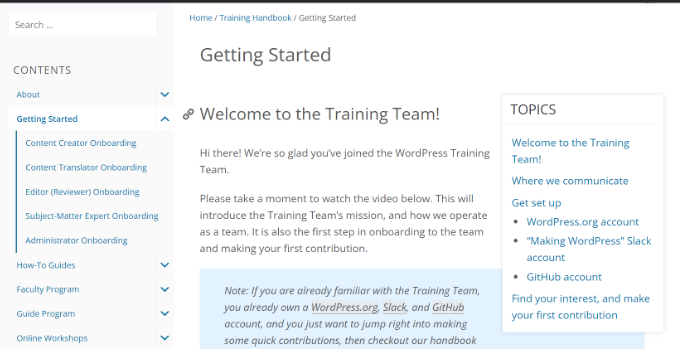
Besides that, you can create an online training manual for a specific project or task. The manual will have all the steps documented and help people complete the task correctly.
Online training manuals can also be helpful for customers. You can educate users on how to properly configure and use your products in your online documentation.
That said, let’s look at how to create an online training manual in WordPress.
Setting Up a WordPress Online Training Manual Plugin
The best way to create an online training manual in WordPress is by using the HeroThemes suite of plugins. HeroThemes has the best WordPress knowledge base plugin and theme that lets you add training manuals without editing code.
HeroThemes plugins are very easy to use and offer lots of features that allow you to deliver exceptional customer support. For instance, you can add a detailed knowledge base to your site, manage support tickets and emails, and add FAQs to improve response time.
First, you will need to visit the HeroThemes website and sign up for an account. You will need at least the Heroic Knowledge Base plugin to create an online training manual.
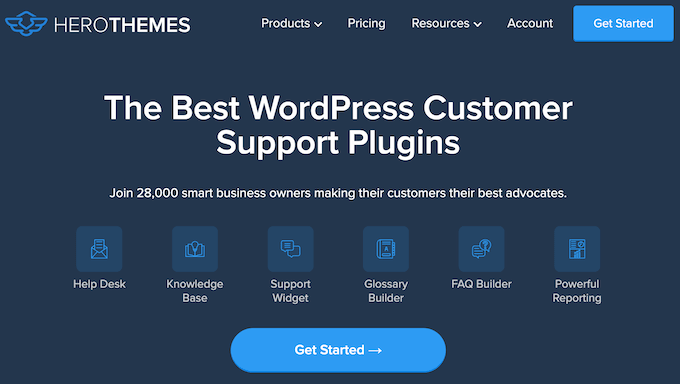
Once you’ve created an account, the next step is to download the Heroic Knowledge Base WordPress plugin. You can find it in your account dashboard under Downloads.
Next, you will need to install the plugin on your website. If you need help, then please see our guide on how to install a WordPress plugin.
Upon activation, you will see the welcome screen. Go ahead and enter your license key and click the ‘Activate’ button.
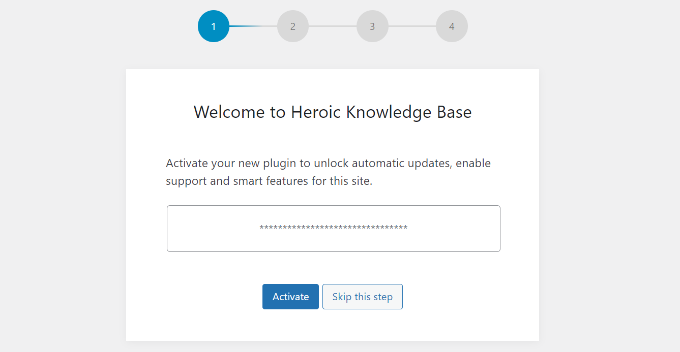
Next, you will need to follow the onscreen setup wizard to configure the plugin.
For instance, it will ask you to install sample content, categories, and tags. We recommend that you skip this step, as the plugin will automatically populate the knowledge base section.
After that, you can also install optional plugins like Heroic Blocks, Heroic Glossary, and Heroic Table of Contents. For this tutorial, we will install the additional plugins so that we can create advanced documentation.
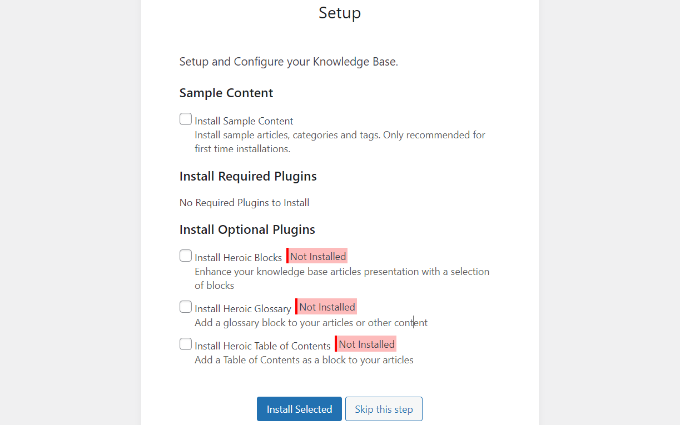
Next, you will see that the installation process is complete.
The plugin will also show basic instructions for your knowledge base section.
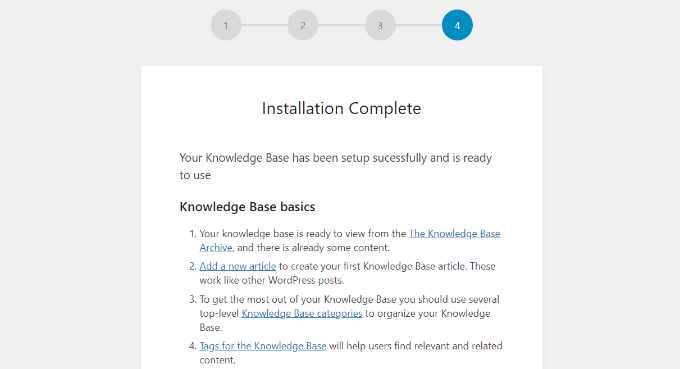
After that, you can go to Heroic KB » Settings from the WordPress admin panel.
In the ‘Home & General’ settings, you can choose the knowledge base home page, edit the header text, choose the number of category columns to show, enable breadcrumbs, and more.
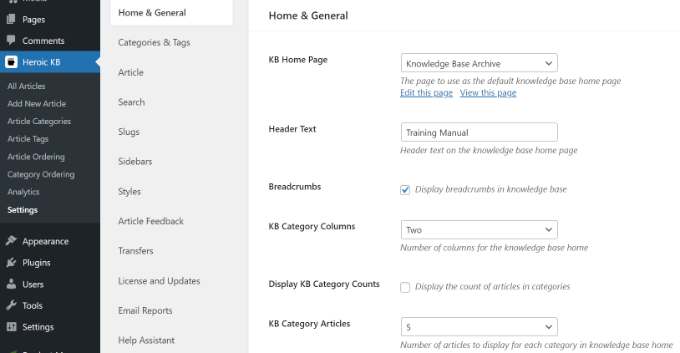
If you switch to the ‘Categories & Tags’ tab, then you will find more settings.
For instance, there are options to sort categories by date, title, comment count, and more. Other options include sorting order, number of articles, and showing article excerpts.
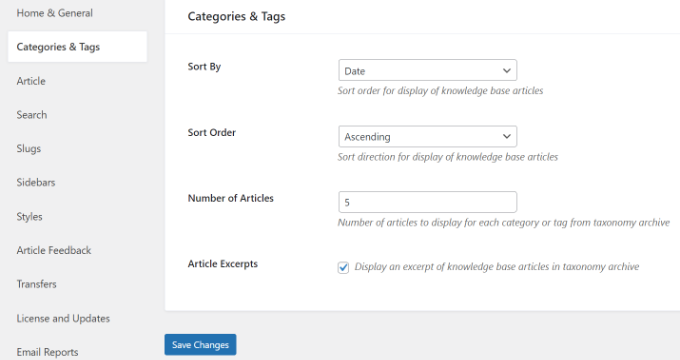
Next, you can go to the ‘Sidebars’ tab.
Here, you will see options to change the position of the sidebar in the training manual. There is also an option to make the article sidebar sticky.
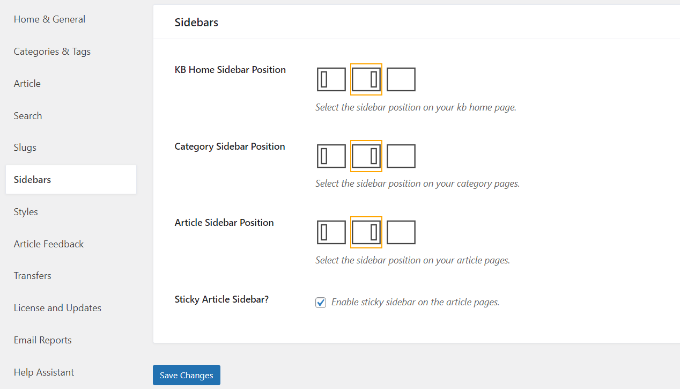
Lastly, you can head to the ‘Style’ tab from the menu on the left.
The plugin lets you edit the width of your training manual, change the link colors, heading style, and more.
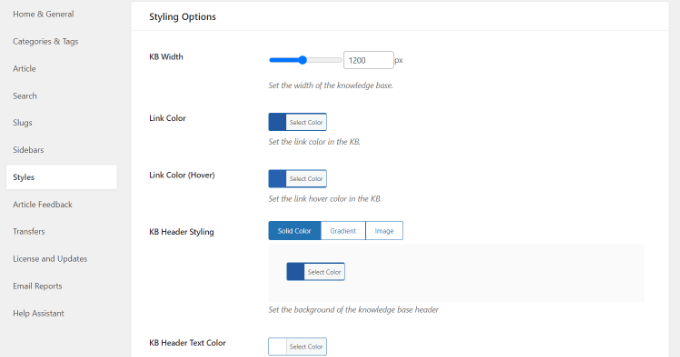
When you are done, don’t forget to save your changes.
There are also more settings offered by the plugin that you can explore and change.
Now, the next step is to add content and create an online training manual.
Creating Categories for Your Online Training Manual
To start, you’ll first need to create categories for your online training manual. This will allow you to organize your documentation.
Simply head to Heroic KB » Article Categories from the WordPress dashboard.
Here, you can organize content in the training manual by creating different categories or editing the existing ones.
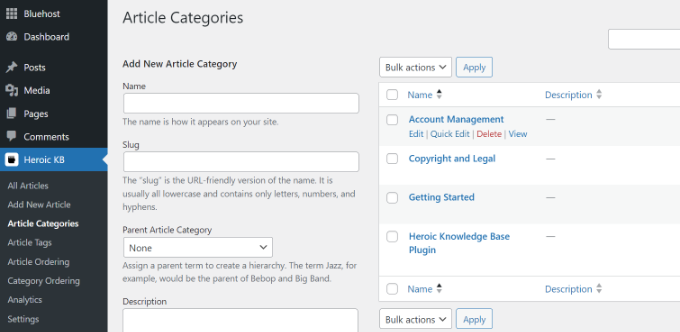
For example, if you want to create a new category, then simply enter a name, decide on a slug, choose a parent category if it is a subcategory, and add the new article category.
For this tutorial, we added 5 new categories to the training manual.
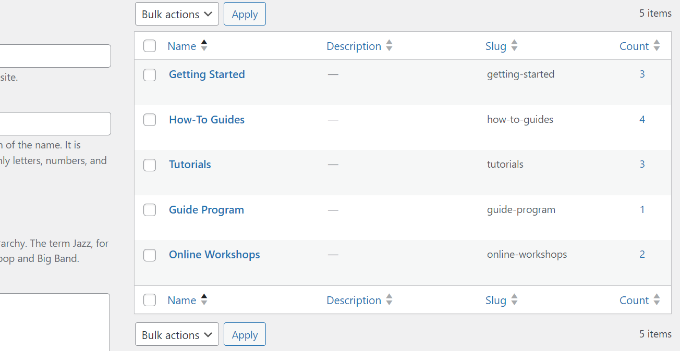
Next, you can head to Heroic KB » Category Ordering from the WordPress dashboard.
Simply use the drag-and-drop interface to change the order of the categories for your online training manual.
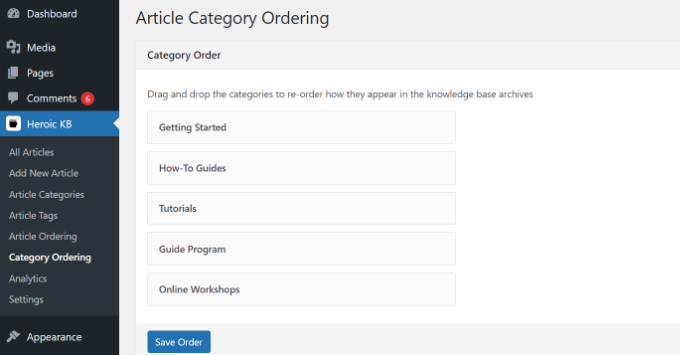
When you are done, just click the ‘Save Order’ button at the bottom.
Adding Content to Your Online Training Manual
Once your categories are ready, you can add new articles for each section.
Note that by default, HeroThemes will add some content to the knowledge base section on your WordPress website if you installed sample content during the setup process.
You can view these articles by going to Heroic KB » All Articles from the WordPress dashboard.
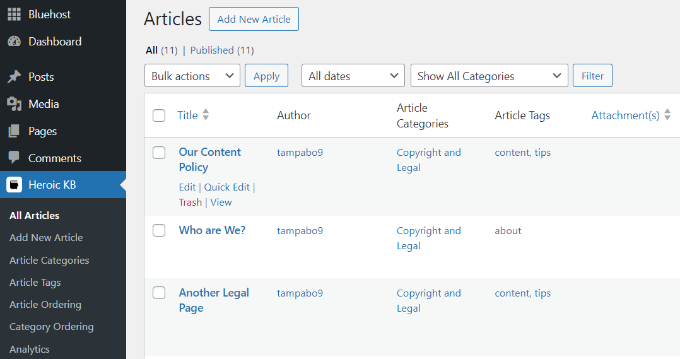
Next, you can edit or remove these pages and add your own to create a training manual.
To add new content to your online training manual, simply click the ‘Add New Article’ button at the top.
This will take you to the WordPress content editor, where you can add new text and customize it.
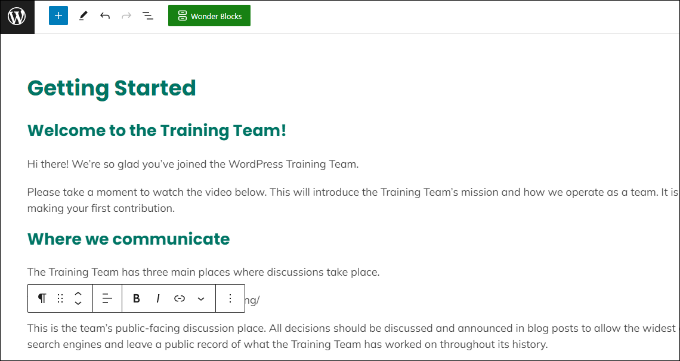
HeroThemes offers a table of contents block. You can use it in your training manual articles to help users easily navigate the post.
Simply click the ‘+’ button to add the Heroic Table of Contents block. Next, you can edit each heading in the table of contents and hide different headings.
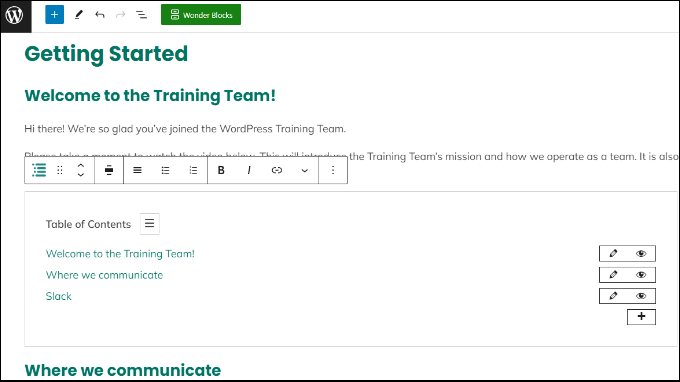
Besides that, HeroThemes also offers Heroic Blocks that can add interactive content to your online training manual articles.
For example, you can add the Heroic Message block to display an important notice, warning, or additional information.
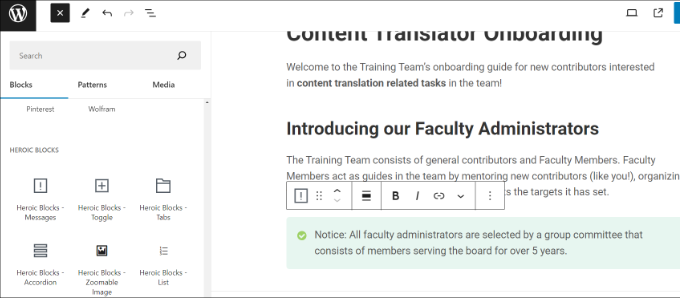
You can also include an accordion/toggle block. This helps group related content together. Users can click to expand the section and view additional information.
More blocks offered by HeroThemes include tabs, lists, zoomable images, and more. Feel free to take your time experimenting with different blocks and creating your online training manual.
You can also select the category for your new article in the online training manual.
Simply head to the Article Categories section from the Article settings menu on the right and choose a category.
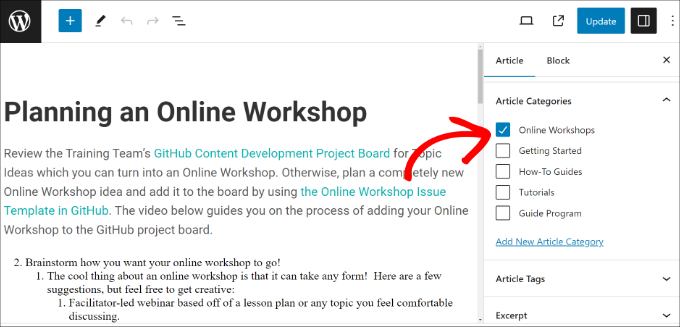
Once you’ve added the content, simply publish or update your page.
Next, you can go to Heroic KB » Article Ordering from the WordPress admin panel. Here, you can choose an option from the ‘Category’ dropdown menu and then edit the order of each article in the respective category.
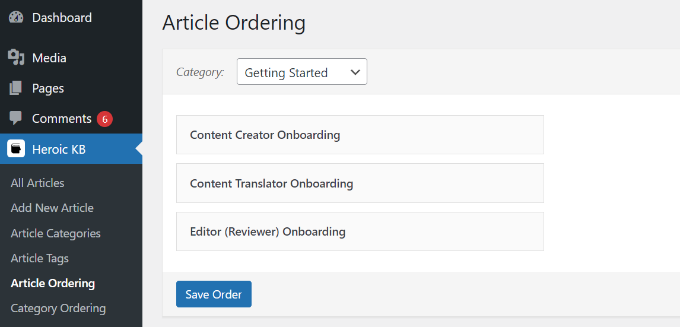
When you are done, go ahead and click the ‘Save Order’ button.
Now, you can visit your WordPress website to view the online training manual in action.
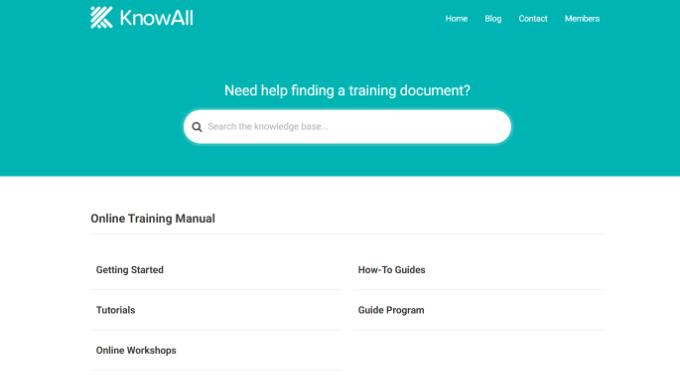
For example, we have multiple categories in the training manual, like Getting Started and Tutorials.
Clicking any of these categories will show the content for the training manual.
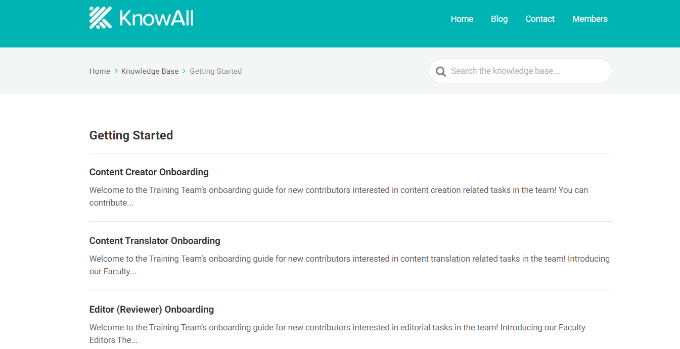
You will also want to make sure that your training manual is part of your WordPress menu so that readers can find it easily. For details, you can see our guide on how to add a navigation menu in WordPress.
Restricting Access to the Online Training Manual
HeroThemes also offers an option to restrict access to your online training manual.
For example, let’s say you have an employee onboarding manual that contains sensitive company information. You can restrict its access by only allowing logged-in users to view it.
To start, simply go to Heroic KB » Settings from the WordPress dashboard. Under the ‘Home & General’ settings tab, scroll down to the ‘Restrict Access’ section.
From here, you can click the dropdown menu and select the ‘Logged In’ option.
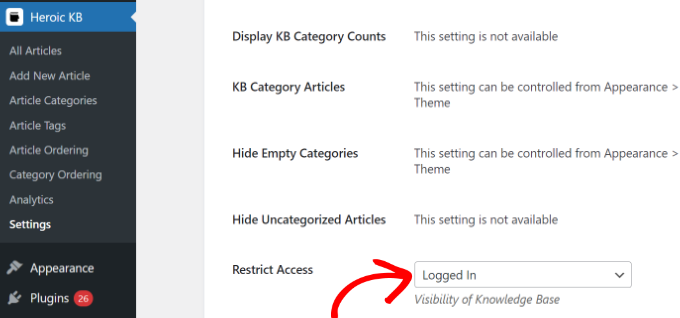
Besides that, HeroThemes also lets you restrict access to certain categories in the training manual.
Simply go to Heroic KB » Article Categories from the WordPress admin panel. After that, edit any category you’d like to restrict.
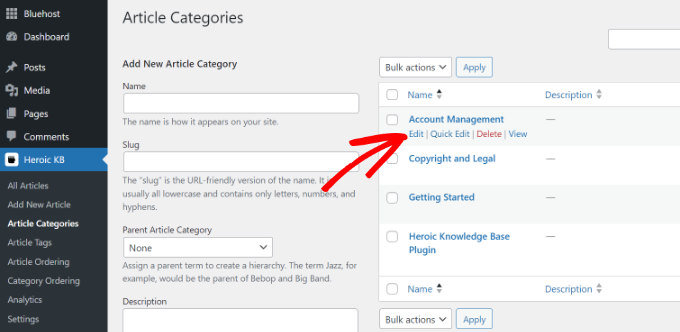
Next, you will need to scroll down to the ‘Category Access’ section.
From here, click the dropdown menu and select the ‘Logged In’ option.
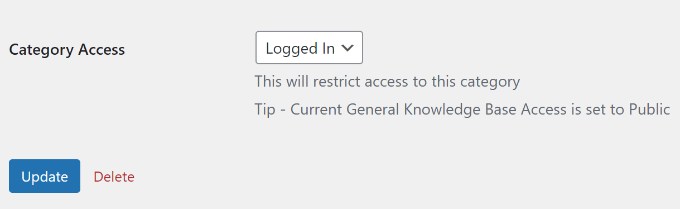
Once you are done, click the ‘Update’ button.
Now, only logged-in users can view that specific category in the online training manual.
We hope this article helped you learn how to create an online training manual in WordPress. You may also want to see our ultimate guide to WordPress security and the best WordPress LMS plugins.
If you liked this article, then please subscribe to our YouTube Channel for WordPress video tutorials. You can also find us on Twitter and Facebook.